Як оновити шпалери на робочому столі. Як поміняти шпалери на робочому столі?
- підготовка
- Windows 7 +
- старі ОС
- додаткові способи
- спосіб 1
- спосіб 2
- Windows 10:
- Windows 8, 7, Vista:
- Windows XP:
- Як поміняти картинку на робочому столі? Допоміжна програма
- Як поміняти картинку на робочому столі? Ще один спосіб
- Якщо зображення потрібно підігнати по екрану, ваші дії повинні бути такими:
З першого погляду питання про те, як змінити картинку на робочому столі, простий до неподобства. Але не варто забувати про людей, які перший раз в житті сіли за комп'ютер і не важливо, скільки їм років - п'ять чи п'ятдесят. Сьогодні ми постараємося розкласти по поличках всю інформацію про зміну фону робочого столу на персональному комп'ютері спеціально для тих, хто взявся за мишку в перший раз.
підготовка
Перше, що потрібно зробити початківцю перед тим, як користуватися цією інструкцією і намагатися змінити картинку на робочому столі, - це визначити вашу версію Спосіб зміни шпалер на в будь-який з них однаковий, проте по-різному можуть називатися функції, вкладки, елементи меню управління .
Якщо ви не знаєте версію Windows, встановлену на вашому персональному комп'ютері, слід зробити наступне.
- Знаходимо на екрані значок "Мій комп'ютер" і натискаємо на нього правою кнопкою мишки.
- Входимо в меню "Властивості".
- Нас цікавить підпункт або вкладка "Система".
- Знаходимо поглядом версію операційної системи.
- Якщо на робочому столі немає значка "Мій комп'ютер", а при вході в меню "Пуск" перед вами виникає картинка, як на малюнку вище, то у вас встановлена Windows 8.
Windows 7 +
Більшість сучасних комп'ютерів, які ви можете придбати в магазинах, мають встановлену операційну систему. На комп'ютерах, придбаних у офіційних розповсюджувачів, буде інстальована Windows 8 або в рідкісних випадках Windows 7. Звичайно, остання розроблена версія "вісімки" була визнана невдалою навіть «Майкрософтом», однак її продовжують поширювати під приводом того, що оновлення до наступної версії буде безкоштовним . Отже, як поміняти картинку на робочому столі Windows 8 і Windows 7?

Ці операційні системи багато в чому схожі один на одного, але і відрізняються теж дуже сильно. Якщо ви використовуєте "вісімку", то після стартового екрану з "плиткою" вам треба перейти на сам робочий стіл. Після цього всі дії для обох систем будуть однакові.
- Щоб поміняти картинку на робочому столі, натисніть правою клавішею мишки на будь-якому вільному просторі вашого екрану.
- У меню, знаходимо і натискаємо "Персоналізація". Перед вами повинно з'явитися вікно з керуванням властивостями робочого столу.
- Справа внизу знаходимо підпункт "Фон робочого столу". Тиснемо.
- У вікні, нам необхідно вибрати папку, в якій лежать потрібні нам зображення. Це можуть бути як існуючі в системі при установці фотографії та картинки, так і ваші власні.
- Натискаємо огляд і вказуємо шлях до папки, в якій знаходяться питання, що цікавлять нас фото. Відкриваємо.
- Як бачите, все зображення тепер показані в цьому меню управління. Вам залишається тільки поставити галочки навпроти тих, які ви хотіли б бачити на вашому робочому столі, і вказати період часу, через який вони будуть змінюватися.
Ось і все, як розумієте поміняти картинку на робочому столі не так вже й складно.

старі ОС
Не треба бути генієм, щоб розуміти, що розвиток технологій не стоїть на місці. Одні операційні системи змінюють інші, але це не означає, що попередні версії варто забувати. Якщо ви придбали старенький комп'ютер з рук, то не виключено, що під час перевірки виявите на ньому одну з найбільш древніх систем. Нічого поганого в цьому немає. Вони набагато стабільніше і зручніше нових. Як поміняти картинку на робочому столі Windows XP або Vista?
- По суті, спосіб точно такий же, як і в попередньому випадку. Вам необхідно натиснути правою кнопкою мишки на робочому столі, тільки тепер нас цікавить підпункт "Властивості робочого столу" або просто "Властивості".
- Переходимо у вкладку "Робочий стіл".
- Тут ви можете вибрати одну із запропонованих картинок, які були встановлені в системі. Або натиснувши кнопку "Огляд", можна вибрати ту, яку хочете, з вашої колекції.
додаткові способи
Є й інші методи, як поміняти картинку на робочому столі. Наприклад, спеціальні гаджети (програми) під назвою "DeskTop Wallpaper" і "SwapWall". Вони включають в себе всі функції з управління робочим столом, які ви могли б бачити на Однак їх головна перевага в тому, що вони можуть бути встановлені на більш ранні ОС, в яких немає автоматичної зміни картинок.

Сподіваємося, що прочитавши цю статтю, у вас більше не виникне питання про те, що потрібно, щоб поміняти картинку на робочому столі компьютора. Це не так складно, як може здатися на перший погляд недосвідченому користувачу.
В операційній системі Windows передбачена можливість налаштувати шпалери на робочий стіл. При цьому, можна використовувати як встановлені в системі зображення, так і фотографії, створені користувачем самостійно, завантажені їм з Інтернету або отримані з інших джерел.
У той же час, штатні засоби для зміни шпалер є не у всіх версіях Windows. Наприклад, в Windows 7 Starter поміняти фоновий малюнок робочого столу можна тільки за допомогою стороннього програмного забезпечення або шляхом ручного редагування системного реєстру. Детальніше про зміну шпалер в версіях Windows початкового рівня.
Ну а про способи зміни фону робочого столу в інших версіях Windows йтиметься в цій статті.
спосіб 1
(найпростіший)
Для того, щоб зробити якусь картинку фоновим зображенням робочого столу, досить клацнути по файлу цієї картинки правою кнопкою мишки і в контекстному меню вибрати пункт "Зробити фоновим зображенням робочого столу".
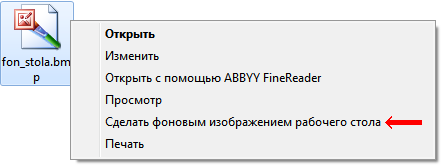
Якщо з якихось причин цей спосіб Вам не підійшов, змінити шпалери можна другим способом, через меню настройки властивостей екрану.
спосіб 2
Порядок дій залежить від версії Windows.
Windows 10:
1. Навести курсор мишки на порожній простір на робочому столі, і натиснути праву кнопку мишки. З'явиться контекстне меню, в якому потрібно вибрати пункт "Персоналізація".
2. У лівій частині вікна клацнути мишкою по пункту "Фон" (див. Зображення нижче), після чого в його правій частині здійснити необхідні настройки.
Зокрема:
• в випадаючому списку "Фон" вибрати варіант "Фото";
• в пункті "Виберіть фото" клацнути мишкою по одному з відображених там зображень. Якщо в якості фону потрібно використовувати якусь іншу зображення, необхідно натиснути кнопку "Огляд" і в розпочатому провіднику вибрати файл цього зображення;
• в випадаючому списку "Виберіть положення" вибрати один з варіантів відображення малюнка на робочому столі: заповнення, за розміром, розтягнути, замостити, по центру, розширення.
Результати всіх змін тут же будуть відображатися в пункті "Попередній перегляд", так що з вибором відповідного варіанту проблем не виникне.
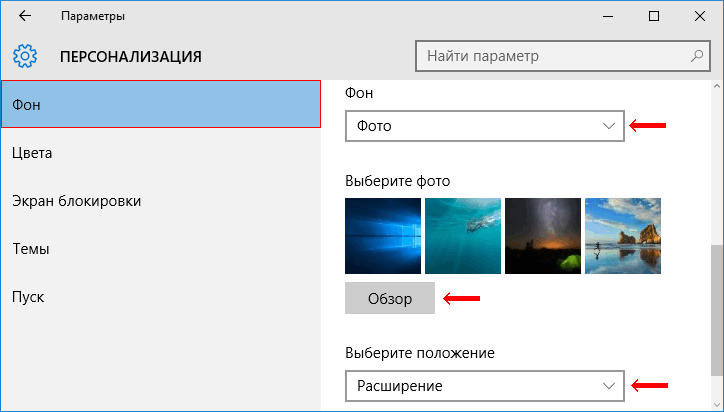
Windows 8, 7, Vista:
1. Клацнути правою кнопкою мишки по порожньому простору на робочому столі і в контекстному меню вибрати пункт "Персоналізація".
2. У вікні, знайти пункт з назвою "Фон робочого столу" або "Фоновий малюнок робочого столу" і клацнути по ньому лівою кнопкою мишки.
У Windows 8 і Windows 7 цей пункт розташований в самому низу вікна, а в Windows Vista - ближче до верху.
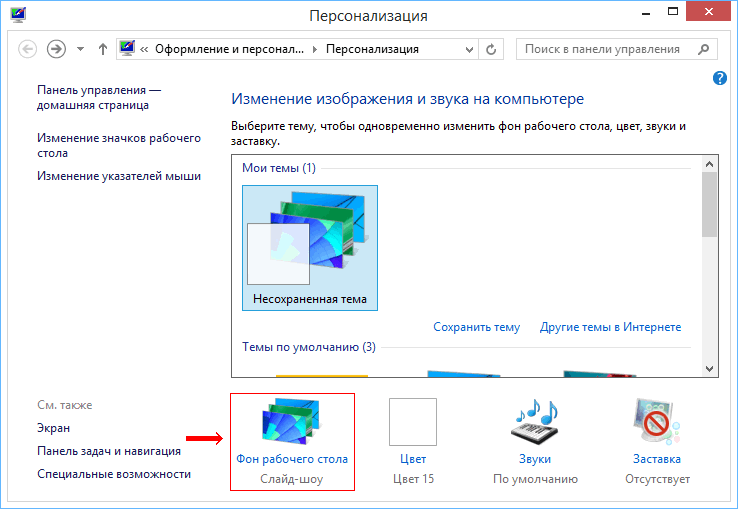
3. У вікні, натиснути кнопку "Огляд" і в який з'явився провіднику вказати папку, в якій розташований файл зображення.
Потім виділити потрібне зображення, клацнувши по ньому мишкою.
Можна виділити не одне, а кілька зображень. В такому випадку вони будуть по черзі відображатися на робочому столі, змінюючись з певною періодичністю (слайд-шоу).
У випадаючому списку "Положення зображення" можна також вибрати один з варіантів відображення картинки на робочому столі: Заповнення, За розміром, Розтягнути, Замостити, По центру.
Після внесення всіх необхідних змін, внизу вікна потрібно натиснути кнопку "Зберегти зміни".
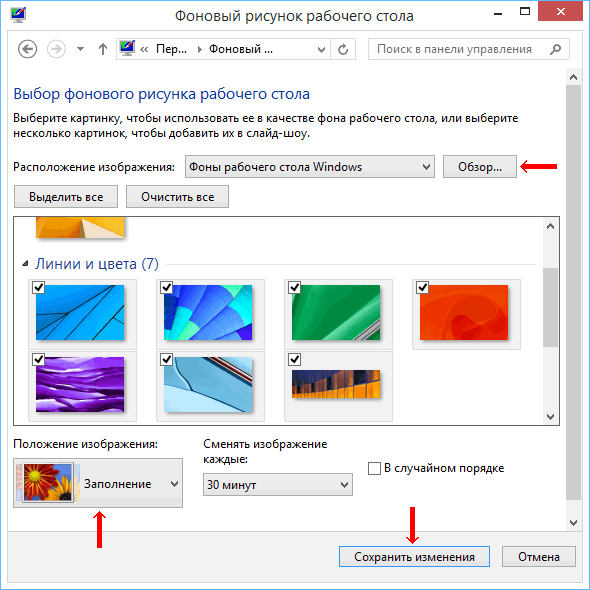
Windows XP:
1. Клацнути правою кнопкою мишки по порожньому простору на робочому столі і в контекстному меню вибрати пункт "Властивості".
2. У вікні, перейти на вкладку "Робочий стіл", де і буде можливість здійснити всі необхідні зміни.
Зокрема, там можна вибрати одне зі стандартних зображень Windows або вказати своє, натиснувши кнопку "Огляд".
Тут же є також можливість вибрати один з варіантів розташування картинки на робочому столі: по центру, замостити або розтягнути.
Щоб зміни вступили в силу, необхідно натиснути кнопку "Застосувати".
Інструкція
Microsoft Windows XP:
робочого столу і в контекстному меню виберіть «Властивості». Існує інший спосіб «Панель управління» і виберіть «Екран».
У вікні «Властивості: Екран» перейдіть на вкладку «Робочий стіл». Тут ви можете вибрати шпалери з представленого списку (це файли розташовані в папці Windows) або завантажити свої. Щоб вибрати свої шпалери натисніть кнопку «Огляд» і використовуючи стандартний діалог відкриття файлу виберіть містить бажане зображення.
Тепер можна вибрати спосіб розміщення зображення на екрані. Якщо воно не покриває всієї площі робочого столу, то можна його розтягнути, замостити, розташувати по центру і т.п. Якщо ви не хочете використовувати якусь картинку, а хочете щоб робочий стіл був залитий одним кольором, то у вікні «Фон овий малюнок» виберіть «» і налаштуйте колір фону робочого столу.
Microsoft Windows 7:
Клацніть правою кнопкою миші по будь-якому вільному від ярликів місцю робочого столу і в контекстному меню виберіть "Персоналізація". Існує інший спосіб «Панель управління» і виберіть «Персоналізація».
Щоб змінити тільки фон робочого столу, клацніть по рядку «Фон робочого столу» внизу вікна. У відкриваючи вікні можна вибрати зображення і спосіб його відображення на робочому столі або колір фону. Все це можна знайти в списку «Розташування зображення» або натиснувши кнопку «Огляд». Щоб завершити зміни натисніть «Зберегти зміни», якщо вони вас влаштовують, або «Скасувати», якщо - ні.
Буває, що в обраній нами для будь-яких цілей фотографії або малюнку нас влаштовує все, крім кольору його фону. Але це не привід засмучуватися і підбирати інше зображення - відкрийте Фотошоп, і наближайте ваше фото до ідеалу.
Вам знадобиться
- Графічний редактор Adobe Photoshop
- Фото для корекції
Інструкція
Одним із способів точного і акуратного виділення фону є «Режим швидкої маски» (Quick Mask Mode). Щоб увійти в нього, достатньо натиснути клавішу Q на клавіатурі, або клацнути мишею на піктограмі Швидкої маски, яка знаходиться в самому низу панелі інструментів, і являє собою коло, вписаний в прямокутник.
На перший погляд в робочому просторі графічного редактора нічого не змінилося. Але якщо ви візьмете інструмент «Пензель» (Brush) і проведете лінію по фото, ви побачите напівпрозорий червоний слід. Це і є Швидка маска. Все, що не буде покрито маскою, після виходу з цього режиму виявиться виділено, і може бути піддано будь-корекції: впливу фільтрів, або корекції. Тобто, якщо ми в цьому режимі акуратно закрасимо Маскою дівчинку, і не чіпатимемо фон - ми зможемо змінити колір одного тільки фону.
Як ви можете бачити, в даному прикладі червоний колір маски створює незручність, зливаючись з кольором фону. Але це можна виправити. Відкрийте через меню «Window» палітру «Channals» (Канали).
У цій палітрі знаходяться піктограми, за допомогою яких можна працювати з кожним із трьома (в даному випадку) колірних каналів і нашої Швидкої маскою (Quick Mask). Піктограма Маски буде пофарбована в чорно-білі кольори. Клацніть по ній два рази лівою клавішею миші.
Ви побачите діалогове вікно управління властивостями Швидкої маски (Quick Mask Options). У ньому ви можете вибрати більш зручний для вас колір маски (в даному прикладі використаний синій), а так само змінити її прозорість. Виберіть відповідні для вас налаштування і натисніть ОК.
Візьміть інструмент «Пензель». Встановіть в її настройках (викликаються клацанням правої кнопки миші по простору полотна) зручний для вас розмір і 90-85 відсотків розмиття країв. Акуратно зафарбуйте пензлем все, що не повинно піддатися корекції, користуючись мишею або графічним планшетом. Наближайте малюнок для більш акуратного малювання. Якщо ви десь вийшли за його край, скористайтеся інструментом «Гумка» (Eracer).
Вам буде зручніше працювати з кольорокорекцією фону, якщо ви перенесете об'єкт на окремий шар. Для цього натисніть комбінацію клавіш Ctrl + I, інвертувати виділення, а потім - Ctrl + J, скопіювавши об'єкт (в даному випадку - дівчинку) на окремий шар. Відкривши за допомогою клавіші F7 палітру шарів, ви побачите в ній два окремих шару. Для подальшої роботи виберіть нижній шар.
Комбінацією клавіш Ctrl + U викличте діалогове вікно Hue / Saturation. Посувайте верхній бігунок, вибираючи новий колір фону. Потім за допомогою середнього бігунка відрегулюйте його насиченість. І нарешті, рухаючи нижній, виберіть ступінь яскравості.
Якщо ви бачите, що на верхньому малюнку залишилися частинки старого фону, акуратно зітріть їх «Ластиком». Якщо відключити видимість верхнього шару (натиснувши на іконку із зображенням ока), ви побачите, як змінився б разом з фоном об'єкт, якби він не був виділений маскою і перенесений на окремий шар.
Якщо вас все влаштовує, збережіть psd-файл за допомогою меню «File - Save», на випадок, якщо захочете внести якісь ще зміни, а потім збережіть відкоректоване фото в форматі jpeg, вибравши в меню «File» пункт «Save as» .
Відео по темі
джерела:
- як поміняти колір в фото
Шпалерами називається фонова картинка, яка постійно відображається на вашому робочому столі. Навіть самі приємні картинки можуть з часом набриднути, і тоді саме час провести зміну шпалер.
Вам знадобиться
Інструкція
За допомогою кліка лівої клавішею миші на робочому столі викличте контекстне меню. Виберіть в ньому пункт «Властивості». Перед вами з'явиться віконце «Властивості: Екран».
Тепер на умовному зображенні монітора ви побачите нову картинку. Ви можете підправити розташування цієї картинки за допомогою пункту «Розташування», який включає в себе варіанти «замостити», «розтягнути» і «по центру». Експериментуйте з цими варіантами, виберіть той, який вам підходить.
Корисна порада
Можливий випадок, коли вподобана вам картинка за розмірами не вписується в формат монітора. Наприклад, якщо вона має квадратні пропорції, а монітор у вас широкоформатний. В цьому випадку потрібно або відмовитися від застосування саме цього зображення, або підрізати його краю. Ця операція легко здійснюється в будь-якому редакторі зображень. Вам потрібно буде виділити частину картинки, яку ви хочете залишити, скопіювати її та вставити в новий файл, а потім зберегти цей файл. Якщо потрібні пропорції не отримають у вас відразу, пробуйте ще.
джерела:
- як поміняти шпалери на робочому столі
Якщо ви хочете змінити фоновий малюнок робочого столу, можете задати в його якості абсолютно будь-яке зображення, яке буде на вашому комп'ютері. Фотографії друзів, природні ландшафти і багато іншого - все це робиться парою кліків мишки.
Вам знадобиться
- Комп'ютер, зображення для робочого столу.
Інструкція
Найбільш простий спосіб, який дозволить вам задати власне зображення як шпалери робочого столу - контекстне меню самого зображення. Для того щоб встановити картинку на заставку, вам потрібно поступити таким чином. Знайдіть потрібне вам зображення на комп'ютері і натисніть на ньому правою кнопкою мишки. У контекстному меню виберіть опцію «Зробити фоновим малюнком» або ж «Встановити на робочий стіл» і натисніть «ОК». Ви також можете відкрити потрібну картинку програмою за замовчуванням і, клікнувши на розпочатому зображенні, виконати перераховані вище дії.
Крім контекстного меню зображення, ви також можете змінити фоновий малюнок робочого столу за допомогою основного меню. Для цього клікніть правою кнопкою мишки на будь-якому вільному ділянці робочого столу і натисніть на опцію «Властивості». Відкриється діалогове вікно, в якому вам потрібно вибрати вкладку «Робочий стіл».
Тут ви побачите серію стандартних зображень, включити які можна, двічі клікнувши мишкою по будь-якому з них. Якщо ж стандартні картинки вам не сподобаються, ви можете вибрати власне зображення, натиснувши на кнопку «Огляд». У вікні, виберіть потрібну вам картинку і клацніть на кнопці «Відкрити». Після чого, в основному вікні натисніть кнопку «ОК». Шпалери будуть змінені.
джерела:
- як поміняти картинку робітничо
Багатьом користувачам лінійки операційних систем Windows давно відомо, що дизайн завжди можна змінити. Не важливо, яким чином, за допомогою спеціальних програм або стандартних засобів, використовуючи аплет «Властивості робочого столу». Але не кожен користувач знає, що простий білий фон папки теж можна змінити.
Вам знадобиться
Інструкція
Для зміни кольору фону будь-якого каталогу в операційній системі Windows XP використовується програма Folder Fon. Вона проста у використанні і її освоєння забере у вас від сили 5 хвилин. Перш ніж приступити до роботи з цією програмою, необхідно завантажити дистрибутив і встановити її. Дана утиліта широко поширена в мережі інтернет, тому скористайтеся будь пошуковою системою, щоб знайти посилання на
Оновлено - 2017-01-25
Як змінити шпалери на робочому столі? Багато хто працює за комп'ютером цілий день, і хочеться, щоб дивлячись на свій робочий стіл на моніторі, очі і душа відпочивали. Для цього необхідно встановити на Робочий стіл красиві шпалери.
Взагалі робочий стіл на комп'ютері може сказати про людину багато. Досить подивитися на екран і можна відразу майже безпомилково сказати, хто сидить за цим комп'ютером і чим займається. Якщо на робочому столі все лежить акуратно в підписаних папочках, то відразу можна сказати, що людина аккуратист і стежить за своїми документами. Якщо весь стіл посипаний файлами упереміш з папками, так, що відразу нічого і не знайдеш, то це говорить про те, що людині абсолютно наплювати на своє робоче місце . Сьогодні попрацював і добре. Значить він і на роботі такої. Прийшов і ладно. Будьте раді й цьому. Багато що про людину говорить і картинка на робочому столі. Ну да ладно, на цю тему можна говорити нескінченно. Нас же зараз цікавить питання, як змінити шпалери на робочому столі?
Для початку скачайте з Інтернету красиву картинку.
1-й спосіб
Клацніть по ній правою кнопкою миші і в меню, виберіть - Зробити фоновим малюнком робочого столу -.
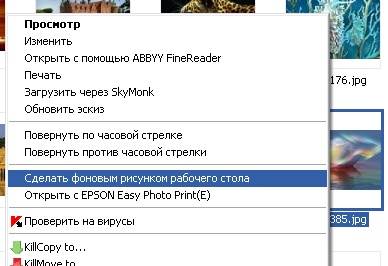
2-й спосіб
Клацніть правою кнопкою миші на порожньому місці Робочого столу, і в випадаючому списку виберіть - Властивості.

Відкриється вікно «Властивості: Екран». Натисніть кнопку «Огляд ...».
Настав той момент, коли ви відчули себе більш впевнено при роботі з комп'ютером, пройшло напружений тикання по клавішах, і ви зрозуміли, що вам чогось не вистачає.
Звичайно, потрібно змінити картинку на робочому столі, щоб зробити її під себе, під настрій відповідний сьогоднішнього дня або стилю життя. Як же це зробити? Немає нічого простішого, можливо скористатися кількома способами.
Правда є один невеликий нюанс. Якщо ви використовуєте на своєму комп'ютері операційну систему Windows7 Початкова (Starter), або домашню базову (HomeBasic), то технологія Aero вам не доступна і про прозорість вікон, а також анімаційного ефекту можна лише мріяти. Будь-яке зображення, яке ви хотіли б встановити, теж, чомусь не бажає відкриватися.
Звичайно, аероеффект штука, безумовно, корисна, але без неї цілком можна обійтися, а ось улюблену картинку виставити хотілося б. Отже, ми беремося поміняти картинку:
Клікаєте правою кнопкою комп'ютерної миші на робочий стіл, і таким чином у вас з'являється контекстне меню. У цьому меню потрібно відшукати пункт «Персоналізація».

Як поміняти картинку на робочому столі? Допоміжна програма
За допомогою цього пункту і налаштовується, змінюється картинка на робочому столі, а також можна додати деякі допоміжні настройки. Для цього доведеться завантажити спеціальну програму для вашого комп'ютера Starter Background Changer:. Програма англійською мовою, але не лякайтеся, ви впораєтеся і без базового англійського, адже такі програми зазвичай адаптовані для початківців комп'ютерних геніїв. Просто перейдіть за посиланням, і натисніть вкладку «Download», яка сама вискочить перед вашими очима.
Тепер натисніть «Download», вже як на зображенні.
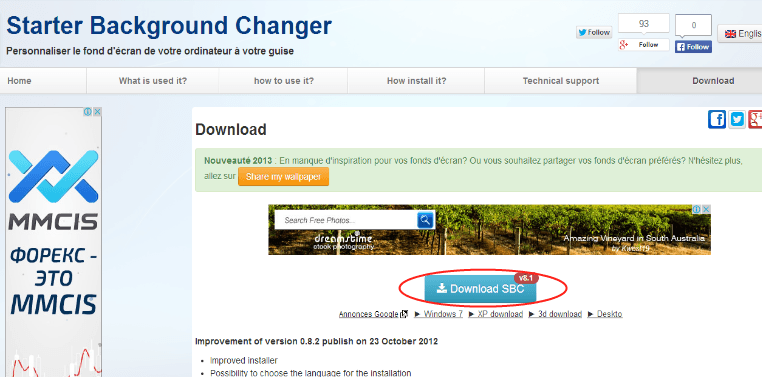
Після цього програма запропонує вибрати мову спілкування з нею, але російської версії немає, тому залишаємо англійську, викачуємо саме її:
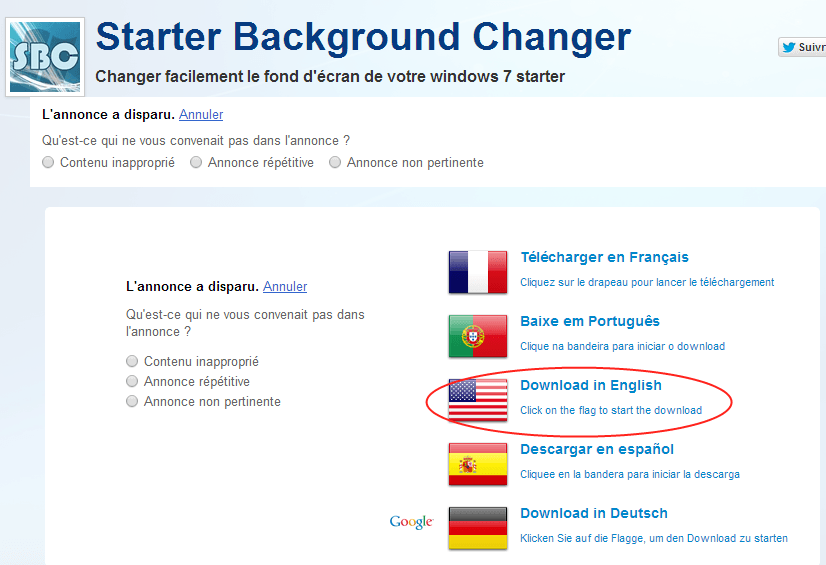
Ось після натискання на англійську версію (або якусь іншу, зручну вам) і з'являється піктограма, що потрібний вам файл закачаний. Значок слід шукати з лева, в нижньому кутку.
Клікаєте по ньому лівою кнопкою миші, і програма встановлюється далі зазвичай, як і будь-яка інша.
Може з'явиться таке вікно:
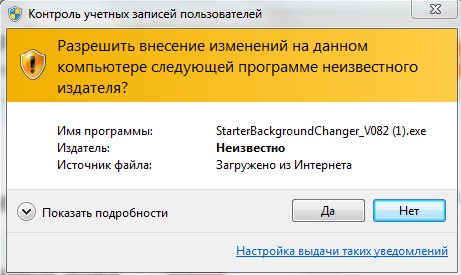
Дозволяйте, клікайте «Так», а потім «next»:
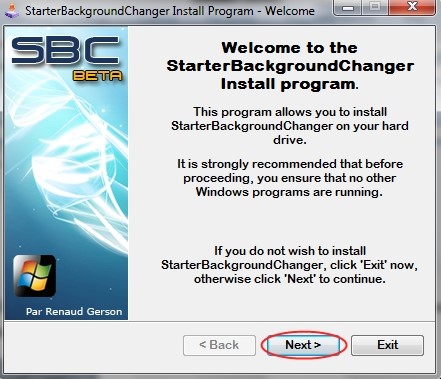
Залишається зовсім небагато, прийняти ліцензійну угоду, натиснувши на верхню точку, як показано на зображенні. В результаті, позначиться верхня точка, синім кольором:
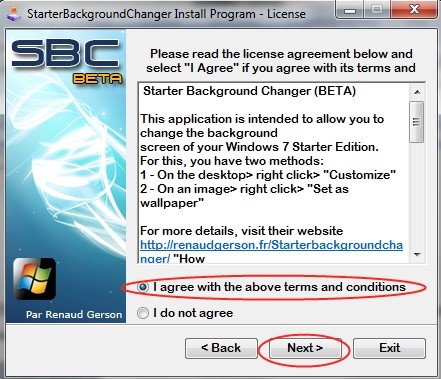
І в наступному вікні натискайте «next», ви побачите, що позначення змінило колір:
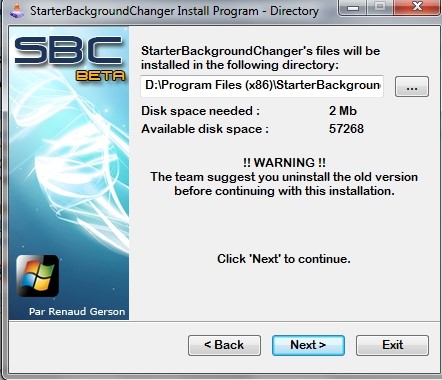
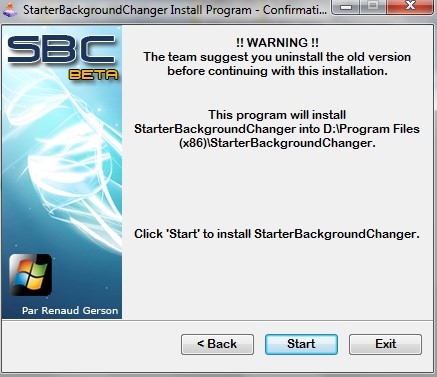
І вибираємо мову для установки ще раз:
Вибираємо англійська, обраний спочатку, або ту мову, який вам краще знаком і тиснете «ОК».
І ось програма встановлена. І тепер ви можете спокійно поставити будь-яку картинку, або фотографію, що сподобалася вам. Що ж ми для цього робимо - знову на робочому столі натискаємо правою кнопкою миші, і викликаємо контекстне меню, і шукаємо пункт «персоналізація» (як на початку статті). Тепер простіше нікуди: вибираємо картинку для робочого столу, наводимо на неї стрілку миші і викликаємо контекстне меню. У вас з'явився новий пункт «Tochoose like wallpaper» - «вибрати як картинку на робочий стіл»
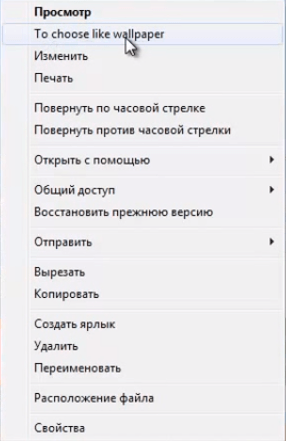
Після вибору цієї опції, натискаємо «ОК», і картинка на робочому столі зміниться.
Як поміняти картинку на робочому столі? Ще один спосіб
Можна встановить придивилася картинку ще так:
- Натискаємо в лівому нижньому кутку на значок «Пуск» і вибираємо «Панель управління».
- У який з'явився пошуковику вводимо: фоновий малюнок робочого столу і вибираємо в наступному вікні «Зміна фонового малюнка».
- вібіраємо колірне рішення або картинку для робочого столу, і клацаючи двічі по ньому правою кнопкою миші, автоматично встановлюєте на робочий стіл.
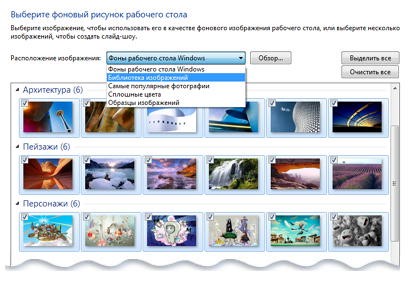
Якщо так виявилося, що картинки, що сподобалася вам, ви не побачили, то натисніть пункт «Розташування зображення». Таким чином, з'явиться можливість переглянути і інші категорії, наявні на комп'ютері. Натисніть «Огляд» і вибирайте. Потім також клацаєте два рази на обраному зображенні і отримуєте картинку на робочий стіл.
Якщо зображення потрібно підігнати по екрану, ваші дії повинні бути такими:
- Клацнути стрілку у списку пунктів «Положення зображення»
- Вибрати потрібну функцію: підгонка за розміром екрану, обрізка для повної заповненості екрану, розтяжка по всьому екрану, розташування по центру, заповнення дрібними копіями зображення всього екрану
- Натиснути кнопку «Зберегти зміни».
І ще одна примітка - якщо картинка підігнана за розміром екрану, або знаходиться в центрі, то цілком можливо підібрати улюблений колір для обрамлення навколо картинки. Для цього В «Положення зображення» вибираємо «За розміром», або «По центру», що вам більше подобається. Клацаємо посилання «Змінити колір фону», вибираємо колір, натискаємо «ОК» - милуємося справою рук своїх.
А якщо зовсім вже просто, то клацніте на вподобаному зображенні правою кнопкою миші (можна навіть на просто проглядається десь), виберіть «Зробити фоновим малюнком», і все, зображення у вас як фон на робочому столі.
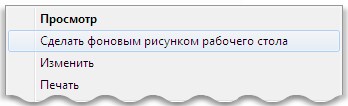
Пробуйте, способів багато, вибирайте той, який для вас в даний момент більше прийнятний.
Вконтакте
Отже, як поміняти картинку на робочому столі Windows 8 і Windows 7?
Як поміняти картинку на робочому столі Windows XP або Vista?
Нас же зараз цікавить питання, як змінити шпалери на робочому столі?
Як же це зробити?
Як поміняти картинку на робочому столі?
Як поміняти картинку на робочому столі?
