Як налаштувати мережеву карту на windows 7 і встановити драйвер без інтернету, включення і налаштування адаптера
- Коли потрібно налаштовувати адаптер вручну
- Як дізнатися модель адаптера
- Активація карти
- Через «Диспетчер пристроїв»
- За допомогою «Панелі управління»
- через BIOS
- Відео: як включити мережеву карту в Windows 7
- Оновлення та установка драйверів
- автоматичне оновлення
- ручне оновлення
- Що робити, якщо драйвери не встановлюються
- Відео: як оновити мережевий драйвер
- додатковий спосіб
- Як змінити параметри карти
- Відео: як налаштувати мережеву карту
- Чи можна використовувати дві карти
- Скидання налаштувань адаптера
- Стандартний метод
- Через сторонню програму
- Рішення помилок, пов'язаних з адаптером
- Карта не має допустимих параметрів настройки IP
- Ручне отримання налаштувань
- Скидання налаштувань
- Ручна настройка адаптера
- Помилка «Запуск цього пристрою неможливий»
- Адаптер не працює, не встановлюється або не відображається
- Злітають змінені настройки карти
- Внесення змін через «Командний рядок»
- Внесення змін до реєстру
Мережева карта або мережевий адаптер необхідний для створення локальної мережі, за допомогою якої можна з'єднати кілька комп'ютерів між собою, а також для підключення комп'ютера до Інтернету. Іноді карта починає працювати некоректно, але ви можете відновити її самостійно, використовуючи стандартні засоби Windows 7.
Коли потрібно налаштовувати адаптер вручну
Оновлювати драйвери або змінювати налаштування карти потрібно в тому випадку, якщо у вас виникли проблеми з підняттям локальної мережі або підключенням до інтернету. Врахуйте, що поява подібних проблем не завжди викликано мережним адаптером, але іноді саме через нього зустрічаються помилки, які блокують доступ до мережі.
Як дізнатися модель адаптера
Перше, що варто зробити, перевірити, чи підключена карта до комп'ютера і розпізнає вона їм. Адаптер входить в комплект всіх ноутбуків і комп'ютерів за замовчуванням, тому, якщо ви не збирали свій пристрій по частинах самостійно, думати про його відсутності не варто. Але бувають випадки, коли дроти, що йдуть до нього, від'єднуються або відходять.
Мережева карта (або мережевий адаптер) - пристрій, що дає можливість комп'ютеру взаємодіяти з іншими пристроями. На сучасних ПК і ноутбуках компоненти цього пристрою інтегровані в материнську плату.
Розкривати корпус комп'ютера і перевіряти це потрібно буде, тільки якщо мережева карта не відображається в «Диспетчері пристроїв»:
- Щоб розгорнути список всіх підключених до комп'ютера пристроїв, необхідно відкрити властивості комп'ютера, клікнувши по блоку «Комп'ютер» в меню «Пуск» правою клавішею миші.
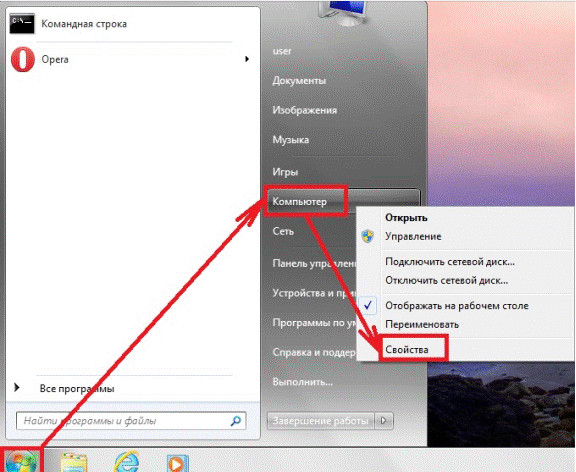 Відкриваємо властивості комп'ютера
Відкриваємо властивості комп'ютера - У віконці властивостей комп'ютера натисніть на розділ «Диспетчер пристроїв», що знаходиться у верхньому лівому блоці.
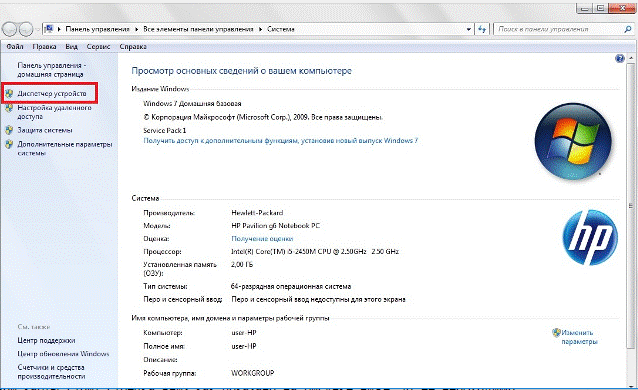 Кількома по розділу «Диспетчер пристроїв»
Кількома по розділу «Диспетчер пристроїв» - Розгорніть підпункт «Мережеві адаптери». У ньому відображаються всі мережеві карти, підключені до пристрою. Назва адаптерів відповідає їх моделі.
 Дивимося на гілку «Мережеві адаптери»
Дивимося на гілку «Мережеві адаптери»
Активація карти
Якщо мережева карта підключена, але не задіяна, її потрібно включити вручну. Зробити це можна кількома способами. Якщо картка не пошкоджена, то включення не викличе помилок.
Через «Диспетчер пристроїв»
У попередньому розділі було розказано, як подивитися модель карти через «Диспетчер пристроїв». Знайдіть потрібний адаптер і, клікнувши по ньому правою клавішею миші, виберіть функцію «Задіяти». Якщо карта буде успішно включена, то значок у вигляді стрілочки вниз з її іконки зникне.
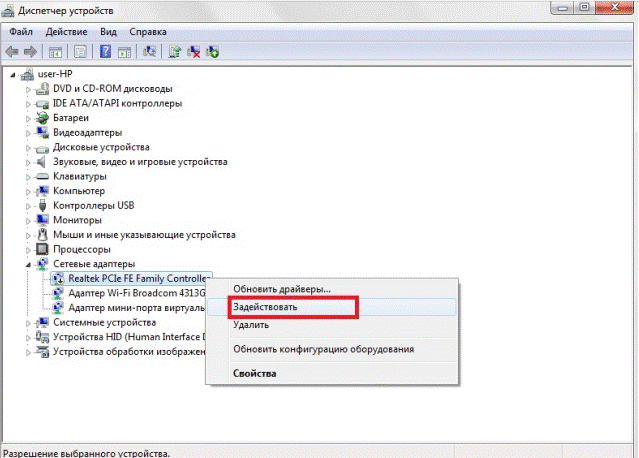
Кількома по кнопці "Задіяти» в «Диспетчері пристроїв»
За допомогою «Панелі управління»
- Використовуючи меню «Пуск» або будь-який інший спосіб, запустіть «Панель управління» комп'ютером.
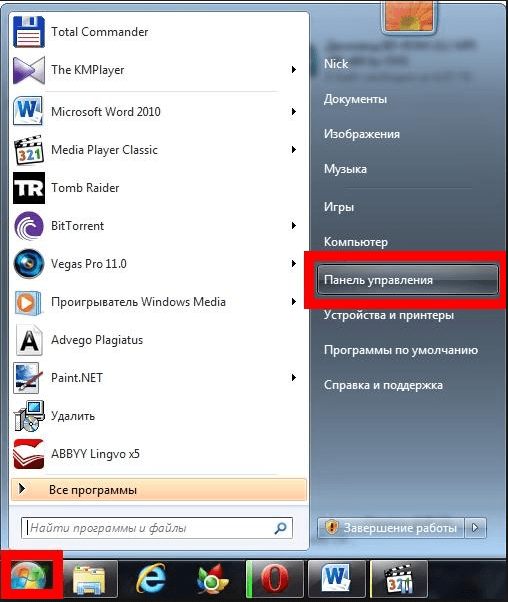 Відкриваємо «Панель управління»
Відкриваємо «Панель управління» - Перейдіть до «Центру управління мережами і загальним доступом».
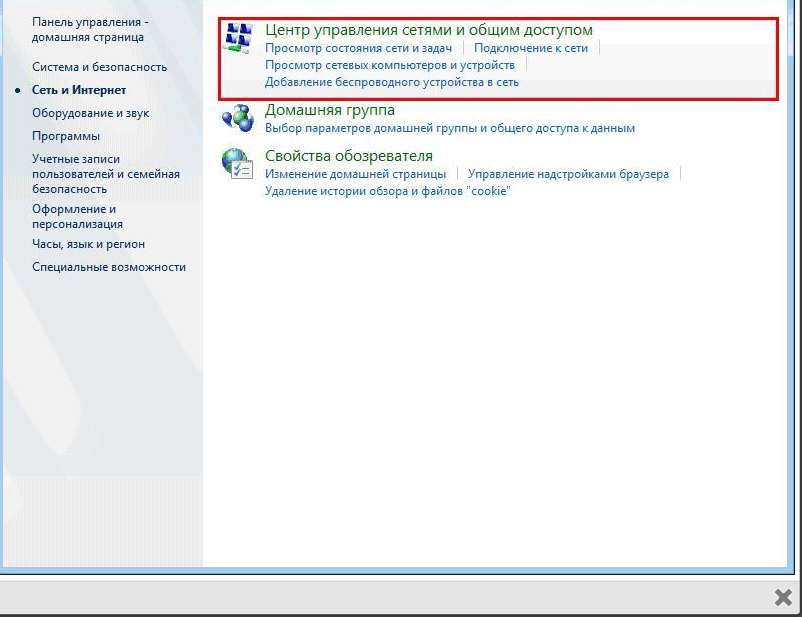 Переходимо до «Центру управління мережами і загальним доступом»
Переходимо до «Центру управління мережами і загальним доступом» - Клацніть по підпунктом «Зміна параметрів адаптера».
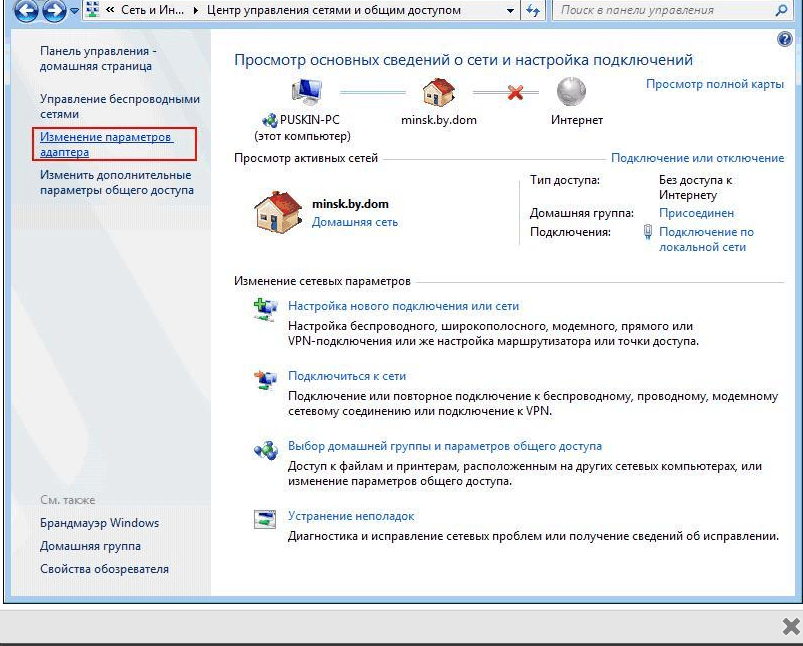 Кількома по підпунктом «Зміна параметрів адаптера»
Кількома по підпунктом «Зміна параметрів адаптера» - Відкриється список, в якому, швидше за все, буде кілька карт. Одна служить підключенням до бездротової мережі, а інша - до бездротової. У списку можуть бути і додаткові адаптери. Виберіть потрібний і, клікнувши по ньому правою клавішею миші, виберіть функцію «Включити». Дочекайтеся закінчення активації: значок у вигляді червоного хрестика на іконці карти повинен зникнути.
 Кількома по кнопці «Включити» для активації адаптера
Кількома по кнопці «Включити» для активації адаптера
через BIOS
Якщо карту неможливо активувати попередніми двома способами, то, можливо, це можна зробити через налаштування BIOS.
- Вхід в BIOS здійснюється за допомогою клавіші Delete, яку потрібно натискати під час включення комп'ютера. Можливо, клавіша, що активує BIOS, буде інша: про це буде сказано в підказці, що з'являється в одному з кутів екрану на етапі появи логотипу. Якщо ви дізнаєтеся модель своєї материнської плати, то зможете знайти в інтернеті кнопку, відповідальну за вхід BIOS.
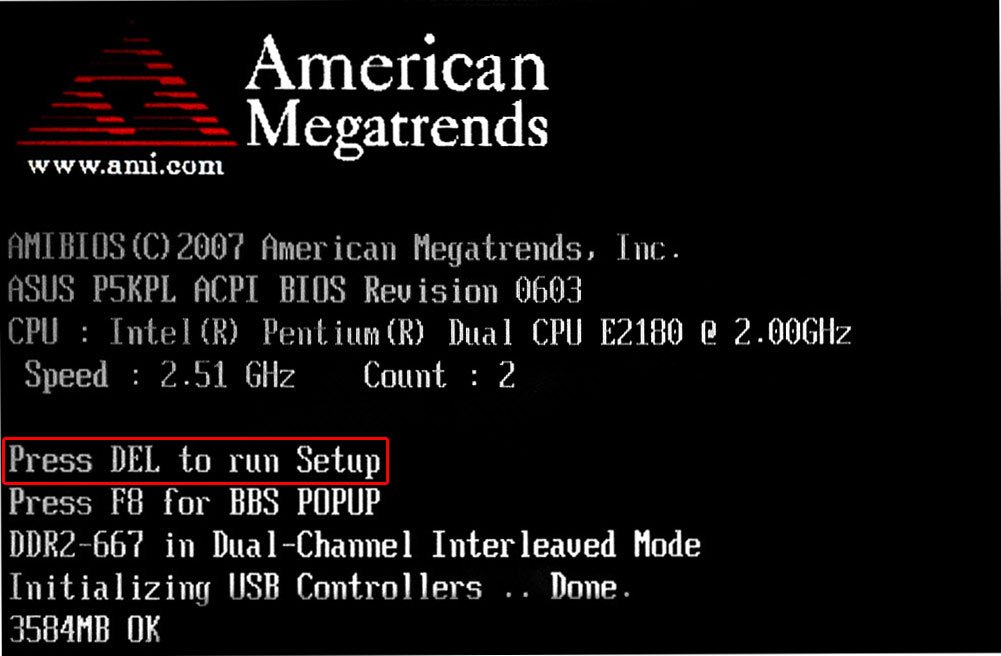 Входимо в BIOS, натиснувши клавішу Delete
Входимо в BIOS, натиснувши клавішу Delete - Дизайн і розташування пунктів і розділів BIOS можуть відрізнятися в залежності від його версії і моделі материнської плати, але наступний алгоритм дій приблизно однаковий для всіх версій. Перейдіть до вкладки «Advanced».
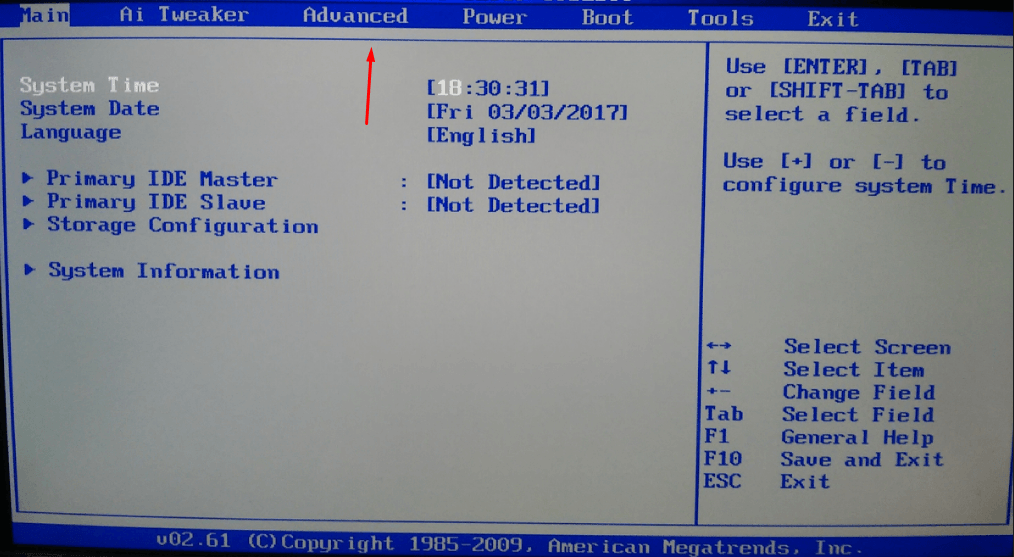 Відкриваємо вкладку «Advanced»
Відкриваємо вкладку «Advanced» - Перейдіть до підрозділу «Onboard Devices Configuration».
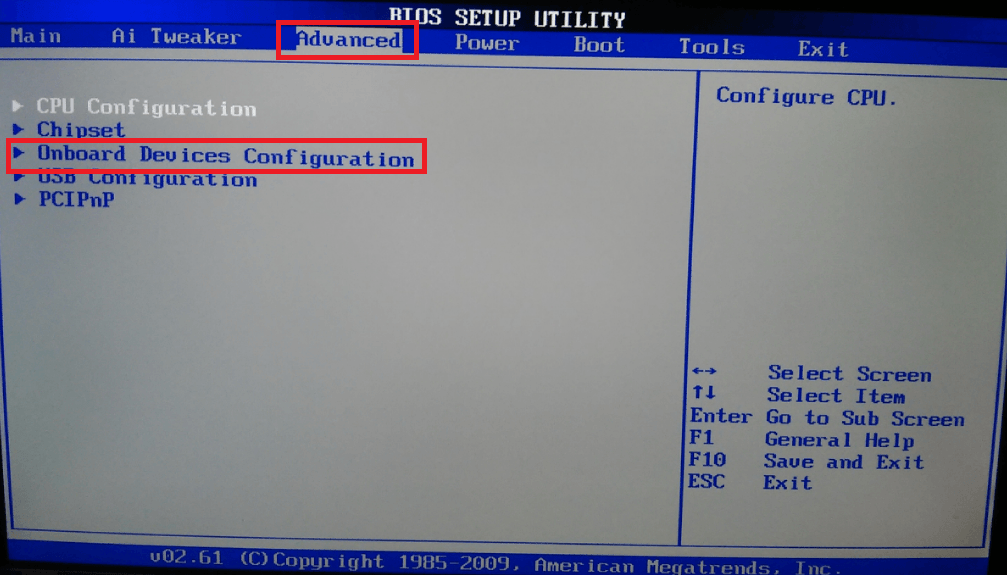 Відкриваємо підрозділ «Onboard Devices Configuration»
Відкриваємо підрозділ «Onboard Devices Configuration» - Щоб включити карту, виставте в рядку «Onboard Lan» значення «Enabled». Значення «Disabled» означає, що карта відключена.
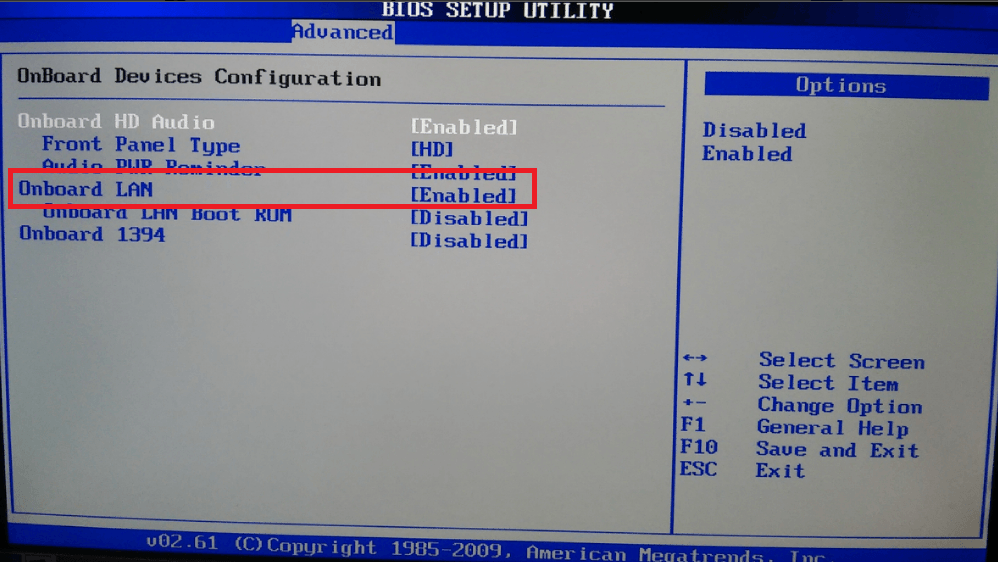 Виставляємо параметр «Enabled» для рядка «Onboard Lan»
Виставляємо параметр «Enabled» для рядка «Onboard Lan»
Відео: як включити мережеву карту в Windows 7
Деактивация карти
Відключити зайву карту можна тими ж способами, що дозволяли її включити: через «Диспетчер пристроїв», «Панель управління» і BIOS. Тільки в останньому кроці способу через «Диспетчер пристроїв» потрібно натиснути кнопку «Відключити» або «Видалити», в «Панелі управління» кнопку «Відключити», а в BIOS змінити значення з «Enabled» на «Disabled».
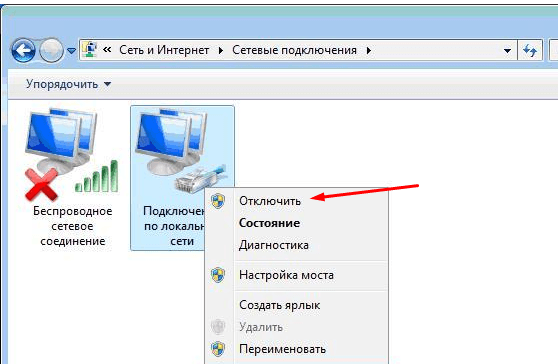
Відключаємо карту через «Панель управління»
Оновлення та установка драйверів
Драйвери необхідні для того, щоб картка не конфліктувала з іншими компонентами і повноцінно виконувала всі свої функції. Зазвичай вони встановлюються автоматично при першому підключенні адаптера комп'ютера, але іноді драйвери злітають або застарівають. В обох випадках їх потрібно перевстановити самостійно. Робиться це через «Диспетчер пристроїв».
автоматичне оновлення
Позитивна сторона цього способу - вам не потрібно буде шукати драйвери вручну, негативна - потрібно з'єднання з інтернетом, якого може не бути, якщо мережева карта не працює. Але якщо у вас є можливість підключитися до мережі, то оновити драйвери можна в такий спосіб:
- Клацніть правою клавішею миші по потрібній карті і виберіть функцію "Оновити драйвери».
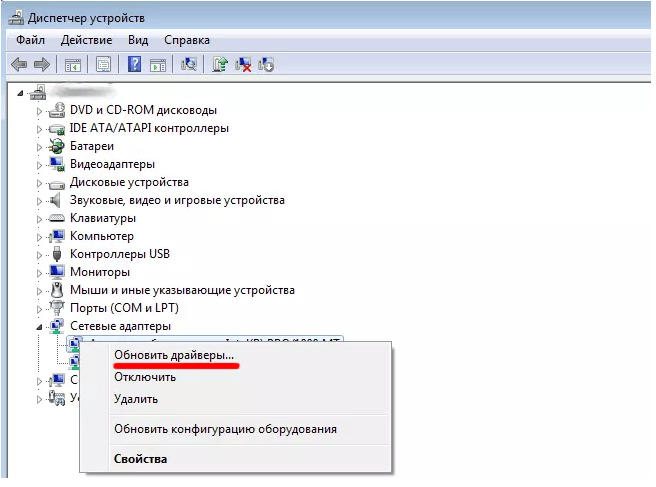 Кількома по кнопці "Оновити драйвери»
Кількома по кнопці "Оновити драйвери» - Виберіть пункт «Автоматичний пошук оновлених драйверів». Дочекайтеся, поки комп'ютер автоматично виконає пошук нових драйверів і, якщо знайде, встановить їх. Будьте готові до того, що цей спосіб зазвичай не працює, тому краще використовувати другий спосіб - ручну установку.
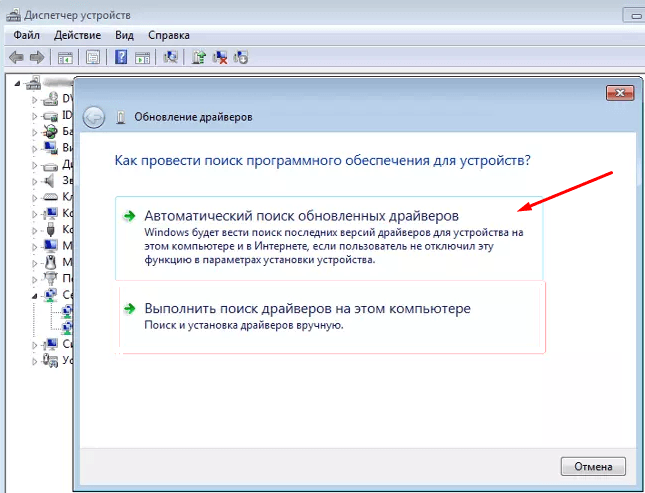 Вибираємо автоматичне оновлення системи
Вибираємо автоматичне оновлення системи
ручне оновлення
Плюс цього способу полягає в тому, що ви можете завантажити драйвери карти вручну з іншого комп'ютера, у якого є доступ в інтернет, а потім перенести їх на свій і встановити. Завантажувати драйвери карти рекомендується строго з офіційного сайту компанії, що створила її.
- Щоб знайти потрібні драйвери, потрібно знати ID карти або будь-які інші унікальні ідентифікатори. Дізнатися їх можна через «Властивості» адаптера.
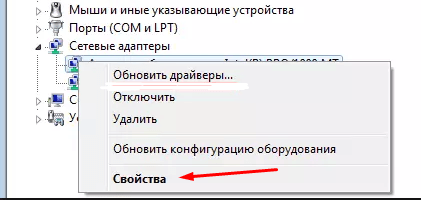 Відкриваємо «Властивості» мережевої карти
Відкриваємо «Властивості» мережевої карти - У віконці зі «Властивості», перейдіть до вкладки «Відомості» і перемотайте рядок на значення «ВД обладнання». У підсумку ви отримаєте декілька унікальних номерів адаптера, за допомогою яких ви зможете знайти відповідні йому драйвери. Знайдіть і скачайте їх, а після за допомогою флешки перенесіть на комп'ютер, до якого підключена карта, яка потребує оновлення драйверів.
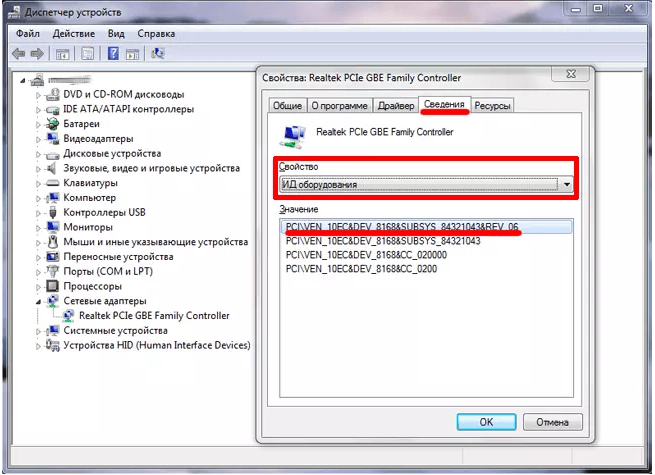 Дивимося «ВД обладнання»
Дивимося «ВД обладнання» - Перебуваючи в «Диспетчері пристроїв», клікніть по потрібної мапі правою клавішею миші та виберіть функцію "Оновити драйвери».
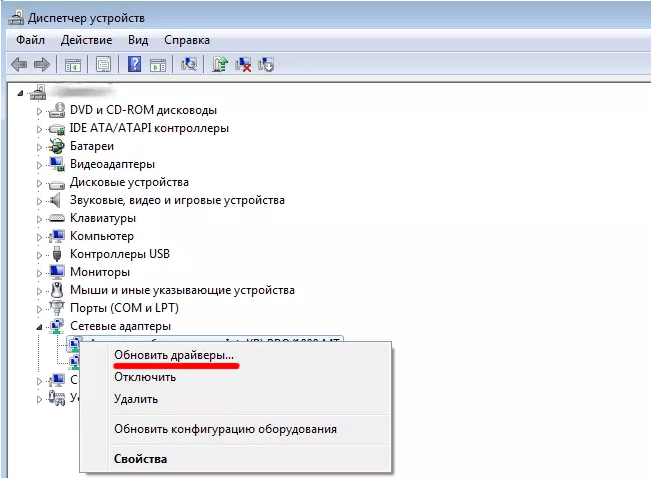 Натискаємо на функцію "Оновити драйвери»
Натискаємо на функцію "Оновити драйвери» - Виберіть ручний спосіб установки, вкажіть шлях до викачаних раніше драйверів і дочекайтеся, поки вони будуть встановлені. Після закінчення процесу перезавантажте комп'ютер і спробуйте підключитися до мережі знову.
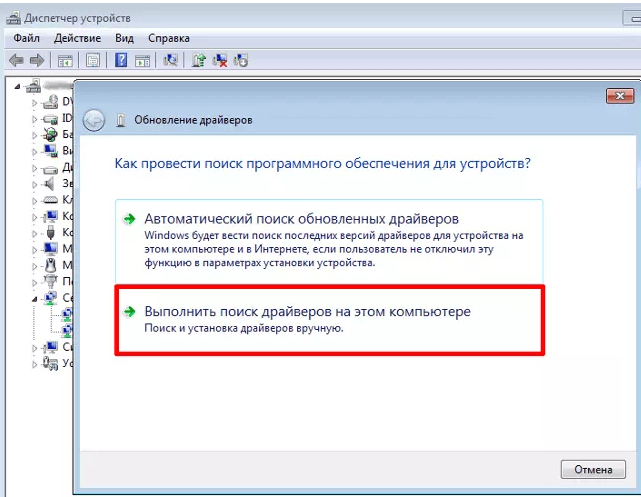 Переходимо до ручного способу установки драйверів
Переходимо до ручного способу установки драйверів
Що робити, якщо драйвери не встановлюються
Якщо на якомусь з етапів виникають помилки, що не дають встановити драйвери, то необхідно видалити адаптер з «Диспетчера пристроїв» і перезавантажити комп'ютер.
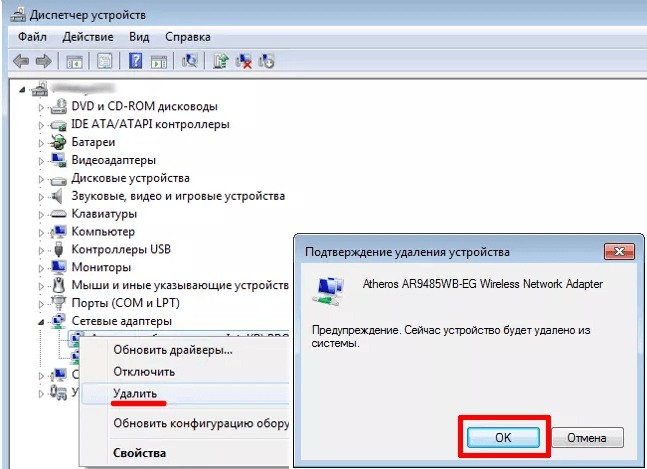
Видаляємо карту з «Диспетчера завдань»
Після перезавантаження знову розкрийте список підключених пристроїв, а в ньому підпункт «Інші пристрої». У ньому буде перебувати «Мережевий контролер», який є вашою карткою. Встановіть на нього драйвери одним з вищеописаних способів.
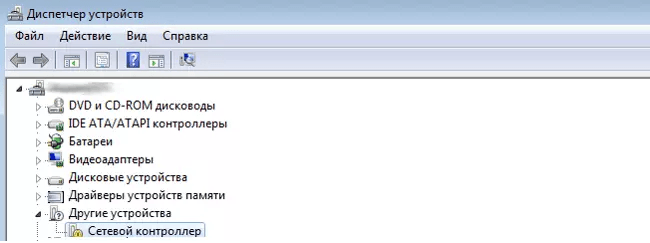
Мережевий контролер знаходиться в підпункті «Інші пристрої»
Відео: як оновити мережевий драйвер
Перегляд параметрів карти
Якщо ви хочете дізнатися фізичну адресу, параметри IPv4, адреса шлюзу і решту можливу інформацію про адаптер, то виконайте наступні дії:
- Перебуваючи в «Центрі управління мережами», відкрийте параметри адаптера.
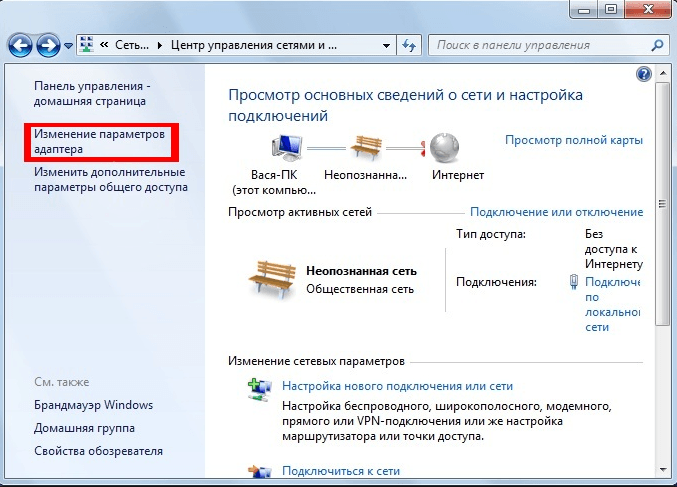 Натискаємо кнопку «Зміна параметрів адаптера»
Натискаємо кнопку «Зміна параметрів адаптера» - У цьому розділі представлений список всіх фізичних і віртуальних адаптерів дротового і бездротового підключення. Клацніть правою клавішею миші по потрібному і виберіть значення «Стан».
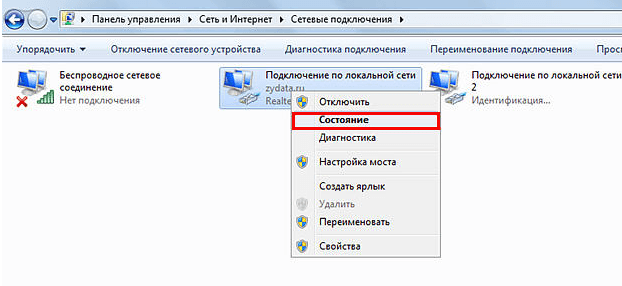 Відкриваємо розділ «Стан»
Відкриваємо розділ «Стан» - У розгорнулося віконці клікніть по кнопці «Відомості».
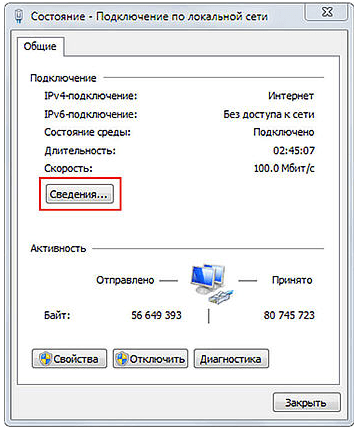 Натискаємо на кнопку «Відомості» в віконці стану адаптера
Натискаємо на кнопку «Відомості» в віконці стану адаптера - Відкриється список, в якому ви зможете переглянути всі дані про карту.
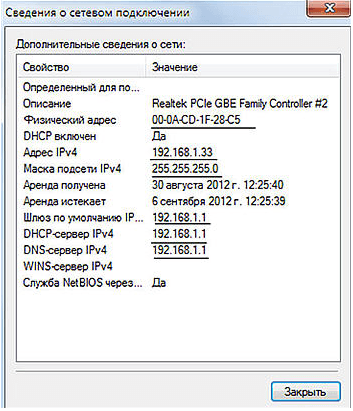 Список всіх даних про мережевої карти
Список всіх даних про мережевої карти
додатковий спосіб
Також дізнатися параметри карти можна через «Командний рядок», використовуючи команду «ipconfig / all». «Командний рядок» можна знайти, пройшовши шлях «Пуск» - «Стандартні» - «Командний рядок». Виконання цієї команди викликає інформацію про всіх фізичних і віртуальних адаптерів, розпізнаних комп'ютером.
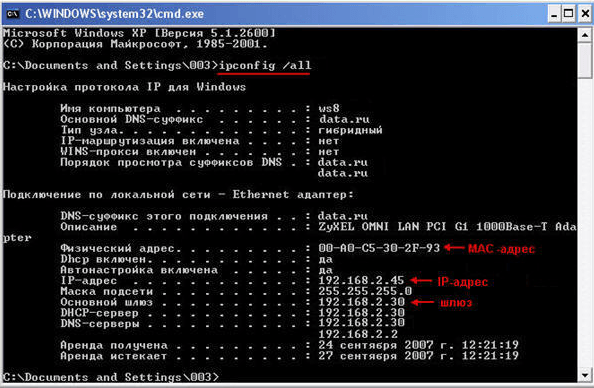
Виконуємо команду «ipconfig / all» для отримання інформації
Як змінити параметри карти
У попередньому пункті описувалося, як переглянути інформацію про мережевий адаптер. Але ви можете не тільки побачити її, а й змінити, виконавши такі дії:
- Перебуваючи у вікні стану карти, клікніть по кнопці «Властивості».
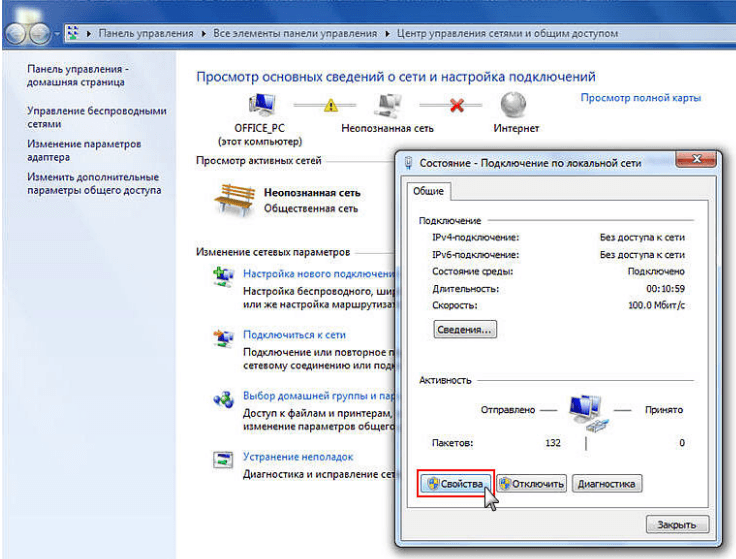 Кількома по кнопці «Властивості» у вікні стану карти
Кількома по кнопці «Властивості» у вікні стану карти - Знайдіть потрібний вам пункт, виділіть її та ще раз клацніть на кнопці «Властивості».
 Вибираємо, яке властивість потрібно змінити, і натискаємо на кнопку «Властивості»
Вибираємо, яке властивість потрібно змінити, і натискаємо на кнопку «Властивості» - Відкриється вікно, в якому ви зможете встановити свої параметри або змінити їх значення за замовчуванням.
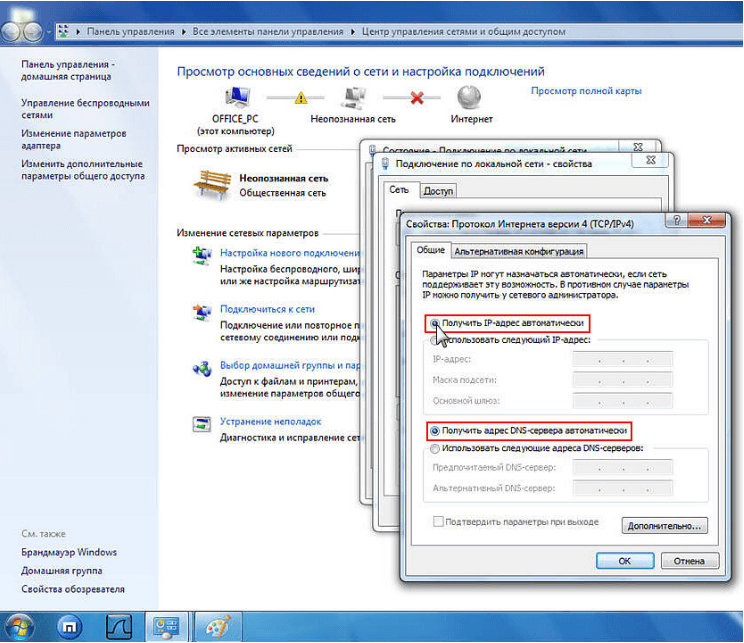 Вводимо потрібну інформацію самостійно
Вводимо потрібну інформацію самостійно
Відео: як налаштувати мережеву карту
Оновлення мережевої карти
Єдиний спосіб оновити мережеву карту - встановити на неї більш свіжі драйвери, в яких розробники виправили деякі допущені раніше помилки. Установка нових драйверів проводиться прямо поверх вже встановлених. Якщо встановити поверх не виходить, то слід видалити пристрій, перезавантажити комп'ютер і повторити процедуру. Про те, як це зробити, розказано в пункті «Оновлення та установка драйверів».
Чи можна використовувати дві карти
Дві мережеві карти можуть працювати одночасно і розвантажувати один одного, якщо одна з них спрямована на роботу з інтернет-трафіком, а друга - на роботу з локальною мережею. Для цього потрібно правильно виставити параметри IP, DNS і маршрутизатора для обох адаптерів.
Скидання налаштувань адаптера
Скинути настройки адаптера, а саме TCP / IP і DNS, можна стандартними засобами Windows або за допомогою сторонньої програми від Microsoft. Умови, при яких необхідно виконати скидання:
- швидкість інтернет-з'єднання низька або нестабільна;
- файли завантажуються битими, відбувається це через ту ж нестабільності інтернету;
- при підключенні інтернет працює повноцінно, але через кілька хвилин починаються проблеми;
- ручне зміна налаштувань адаптера призвело до інших проблем з інтернетом.
Стандартний метод
Запустіть «Командний рядок», пройшовши шлях «Пуск» - «Стандартні» - «Командний рядок», і введіть команди «netsh int ip reset c: \ resetlog.txt», «netsh int tcp reset» та «netsh winsock reset», які виконають скидання налаштувань до заводських параметрів. Готово, гілки реєстру і системних файлів побачать зміни, можливо, буде потрібно перезавантаження комп'ютера.
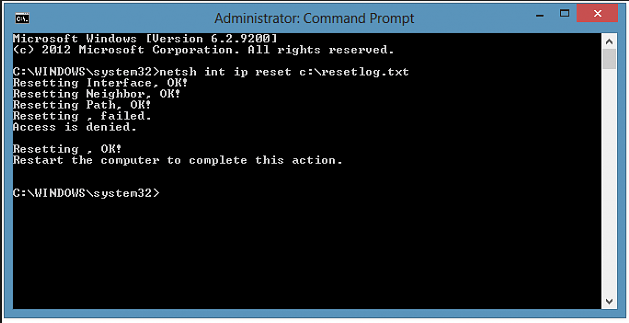
Виконуємо команди «netsh int ip reset c: \ resetlog.txt», «netsh int tcp reset» та «netsh winsock reset» в «Командному рядку»
Через сторонню програму
Завантажити програму NetShell від Microsoft, яка потребує установки, можна з їх же офіційного сайту. Запустивши її, дотримуйтесь інструкцій, що з'явилися на екрані, щоб скинути всі змінені настройки.
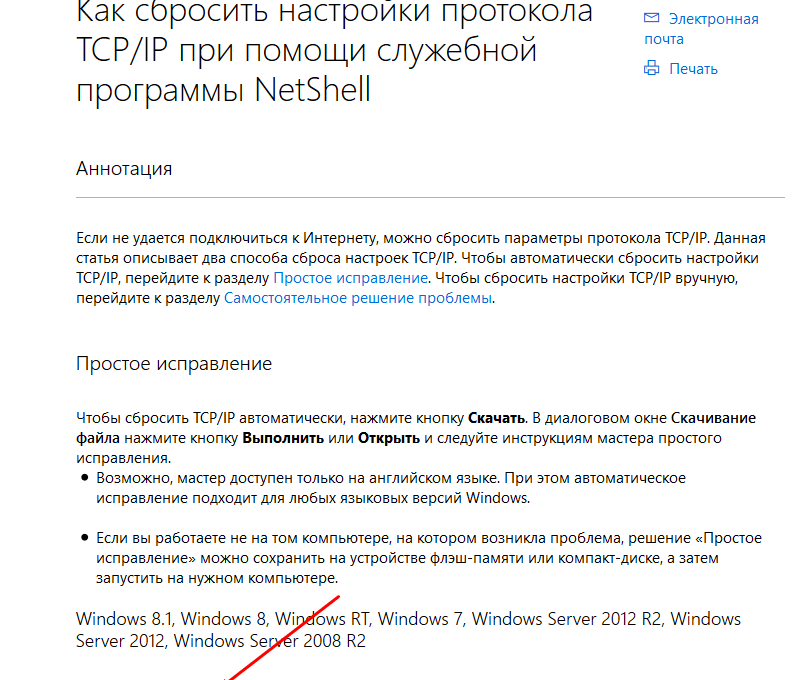
Викачуємо програму для автоматичного скидання налаштувань карти
Рішення помилок, пов'язаних з адаптером
Під час налаштування або використання адаптера можуть виникнути описані нижче помилки, які не дадуть використати інтернет або локальну мережу. Більшість з них можна усунути, не замінюючи карту.
Карта не має допустимих параметрів настройки IP
З подібною помилкою можна зіткнутися під час установки параметрів IP або сканування мережевого модуля за допомогою стандартних засобів Windows, призначених для автоматичного усунення помилок.
Ручне отримання налаштувань
Якщо ви не змінювали параметри адаптера, тобто він отримує IP-адресу автоматично, то ручний запит на отримання IP може усунути проблему:
- Введіть в пошуковому рядку «Пуск» «cmd». Розгорніть «Командний рядок», вдавшись до прав адміністратора.
 Відкриваємо «Командний рядок» від імені адміністратора
Відкриваємо «Командний рядок» від імені адміністратора - Послідовно виконайте команди «ipconfig / release» і «ipconfig / renew». Готово, залишилося перевірити, чи зникла помилка.
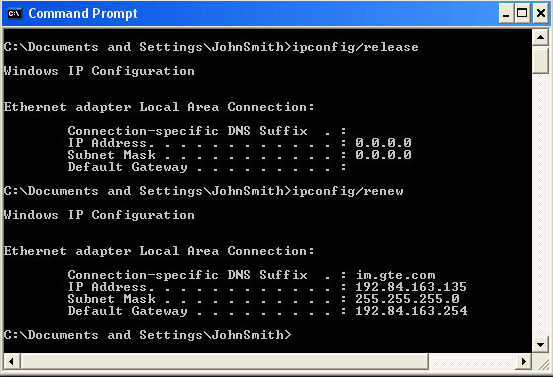 Виконуємо команди «ipconfig / release» і «ipconfig / renew»
Виконуємо команди «ipconfig / release» і «ipconfig / renew»
Скидання налаштувань
Скидання налаштувань до значень за замовчуванням є самим надійним способом. Як це зробити декількома способами, описано в пункті «Скидання налаштувань адаптера».
Ручна настройка адаптера
Якщо попередні методи не допомогли, варто спробувати встановити настройки самостійно:
- Перебуваючи у вікні стану карти (як його відкрити, описано в пункті «Перегляд параметрів карти»), клікніть по кнопці «Властивості». Знайдіть пункт IPv4, виділіть її та ще раз клацніть на кнопці «Властивості».
 Відкриваємо «Властивості» IPv4
Відкриваємо «Властивості» IPv4 - Вимкніть автоматичний пошук і встановіть наступні параметри: для основного і запасного DNS-сервера значення «8.8.8.8» і «8.8.4.4» відповідно, IP-адреса і основний шлюз - один і той же параметр, який можна подивитися на самому роутері або в інструкції до нього, зазвичай виглядає як «192.168.1.1». Інші параметри пропишуться автоматично.
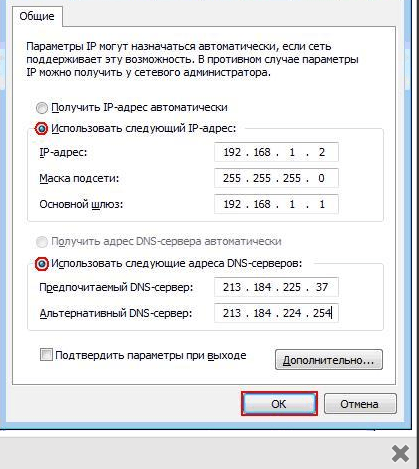 Встановлюємо параметри для IPv4 вручну
Встановлюємо параметри для IPv4 вручну
Помилка «Запуск цього пристрою неможливий»
Дана помилка виникає в «Диспетчері пристроїв» не тільки з адаптером, але і з іншими підключеними пристроями, і має код 10. Щоб її усунути, необхідно оновити драйвери карти. Як це зробити, описано в пункті «Оновлення та установка драйверів».
Адаптер не працює, не встановлюється або не відображається
Якщо адаптер не працює, не встановлюється або не відображається, то причини можуть бути наступні:
- Він відключений в BIOS, необхідно запустити його вручну. Або він відключений в самій системі, так як є інший фізичний або віртуальний адаптер. Перевірити, де він включений, а де відключений, можна за допомогою пункту «Активація карти».
- Якщо карта не відображається в «Диспетчері пристроїв», то клікніть по порожньому місці в будь-якій області віконця і виберіть функцію «Оновити конфігурацію». Після чого пошукайте карту в усіх пунктах списку. Можливо, вона не розпізнається системою і буде перебувати під іншим ім'ям або в невідповідному розділі. Іноді вона перекидається в блок «Інші пристрої» під ім'ям «Мережевий контролер».
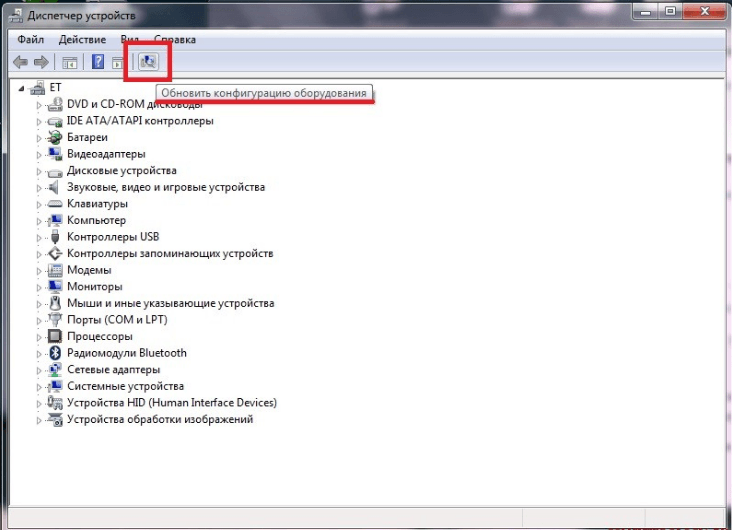 Перебуваючи в «Диспетчері пристроїв», натискаємо кнопку «Оновити конфігурацію системи»
Перебуваючи в «Диспетчері пристроїв», натискаємо кнопку «Оновити конфігурацію системи» - Оновлення або встановлювати драйвери адаптера, попередньо видаліть вже встановлені. Важливо встановлювати тільки офіційні драйвери і точно підходять під вашу модель карти. Як правильно оновити і встановити драйвери, описано в пункті «Оновлення та установка драйверів».
Злітають змінені настройки карти
Якщо після того, як ви закрили вікно з зміненими настройками або перезавантажили комп'ютер, всі внесені зміни злітають, як ніби ви їх і не робили, то є два способи вирішити цю проблему: встановити настройки через виконання команд і змінити неправильні значення в реєстрі.
Внесення змін через «Командний рядок»
Запустіть «Командний рядок» з правами адміністратора і послідовно виконайте дві наступні команди: «route delete 10.0.0.0» і «route -p add 0.0.0.0 mask 0.0.0.0 X», у другій команді «X» - це IP вашого роутера, які зазвичай виглядає як «192.168.0.1», але у вашому випадку може мати інше значення.
Внесення змін до реєстру
- Використовуючи віконце «Виконати», яке можна відкрити поєднанням клавіш Win + R, перейдіть до «Редактору реєстру», виконавши команду «regedit».
 Виконуємо команду «regedit»
Виконуємо команду «regedit» - У вікні реєстру пройдіть наступний шлях: HKEY_LOCAL_MACHINE \ SYSTEM \ CurrentControlSet \ Services \ Tcpip \ Parameters \ Interfaces. У кінцевій папці знайдіть або створіть, якщо його немає, параметр «DefaultGetAway». У ньому потрібно прописати список IP-адрес, якщо вони не прописані. Перший рядок не повинна бути порожня, переконайтеся в тому, що список IP-адрес починається з першого рядка. Після закінчення перевірки параметра вийдіть з реєстру і знову внесіть потрібні налаштування адаптера.
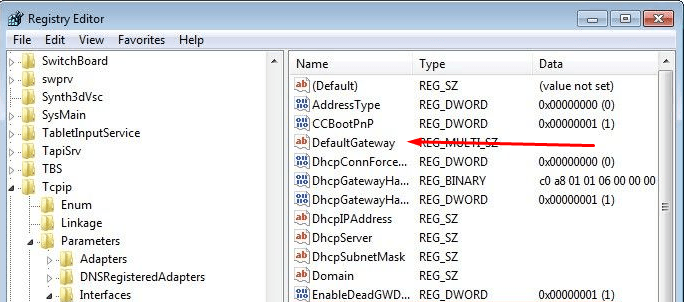 Встановлюємо потрібні дані в елемент «DefaultGetAway»
Встановлюємо потрібні дані в елемент «DefaultGetAway»
Мережевий адаптер потрібен для з'єднання з інтернетом і іншими комп'ютерами. Якщо він не працює або не відображається, перевірте його підключення до комп'ютера проводами, а потім стан його драйверів і параметрів. Не забудьте упевнитися в тому, що використання мережевої карти активовано в BIOS.
