Як додати «безпечний режим» в диспетчер завантаження Windows 8
- Як додати безпечний режим в графічний завантажувач Windows 8
- Повертаємо стандартний диспетчер завантаження
Безпечний режим (Safe Mode) - це особливий режим роботи Windows використовується для усунення неполадок і діагностики системи. При завантаженні в безпечному режимі система вантажиться з мінімально необхідним набором драйверів і служб, необхідних для запуску Windows. Безпечний режим з'явився ще в Windows 95 і був присутній у всіх наступних версіях Windows. Щоб потрапити в безпечний режим, необхідно при початку завантаження системи натиснути клавішу F8 і в меню завантаження вибрати пункт Safe Mode.
У Windows 8 розробники впровадили нове завантажувальний меню (т.зв. Metro boot loader) і вирішили відмовитися від функціональної клавіші F8 для виклику меню додаткових параметрів завантаження. Природно, це не означає, що Windows 8 неможливо завантажиться в безпечному режимі, просто тепер зробити це можна трохи інакше.
У цій статті ми покажемо, як в диспетчер завантаження Windows 8 (Boot Manager) додати можливість запуску в «безпечному режимі».
Ми розберемо два випадки:
1) Додавання пункту «Safe Mode» в графічний завантажувач Windows 8
2) Повернення до «класичного» текстовому завантажувачу Windows з підтримкою клавіші F8 і можливістю вибору безпечного режиму
Як додати безпечний режим в графічний завантажувач Windows 8
- Відкрийте командний рядок з правами адміністратора і виконайте команду: bcdedit / enum / v
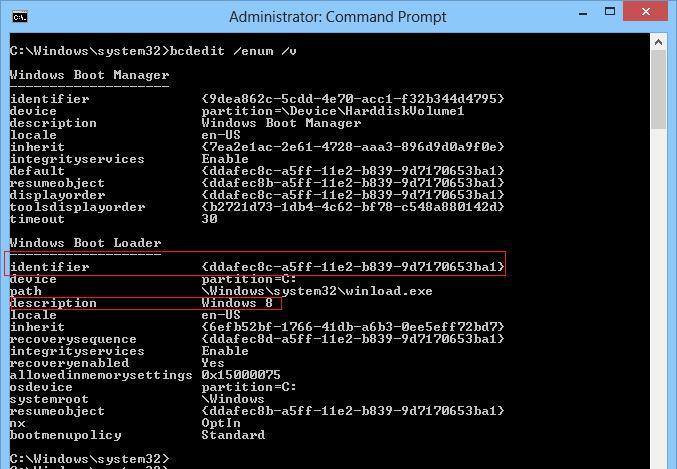
- Команда відобразить поточну конфігурацію диспетчера завантаження Windows. Нас цікавить розділ Windows Boot Loader: упевніться, що значення поле description - Windows 8, скопіюйте значення поле identifier, (в даному прикладі це {ddafec8c-a5ff-11e2-b839-9d7170653ba1}, у Вашому випадку значення ідентифікатора буде іншим).
- У командному рядку виконайте команду bcdedit / copy {Ваш_ідентіфікатор} / d "Windows 8 Safe Mode"
У нашому прикладі команда буде виглядати так:
bcdedit / copy {ddafec8c-a5ff-11e2-b839-9d7170653ba1} / d "Windows 8 Safe Mode"

Примітка: параметр ключа / d задає відображається в диспетчері завантаження ім'я пункту меню, що запускає систему в безпечному режимі. Його можна поміняти на будь-яке інше. Крім того, рядок / d «Windows 8 Safe Mode» необхідно вводити вручну, а не копіювати, тому що в іншому випадку система видасть помилку.
- Відкрийте редактор конфігурації msconfig. Для цього натисніть комбінацію Win + R, введіть в вікно, що з'явилося команду msconfig і натисніть Enter.
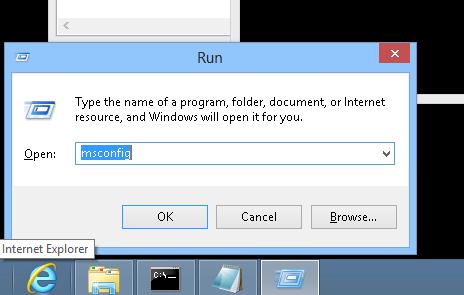
- Перейдіть на вкладку Boot, виберіть створену нами запис Windows 8 Safe Mode (C: \ Windows) і задайте наступні параметри:
- Safe Mode: Minimal
- Timeout (час очікування вибору): 30 секунд (можна і менше)
- Make all boot settings permanent
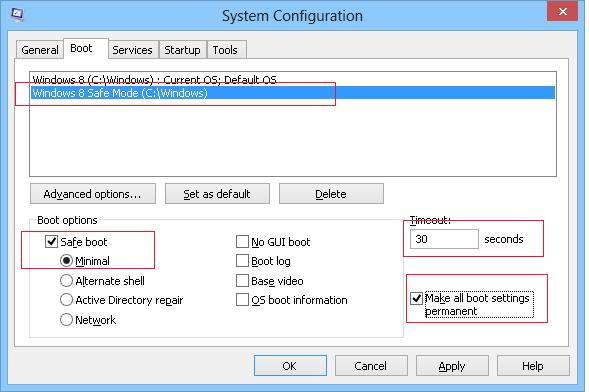
- Натисніть кнопку, ОК, потім погодьтеся зі змінами та систему можна перезавантажити, натиснувши на Restart
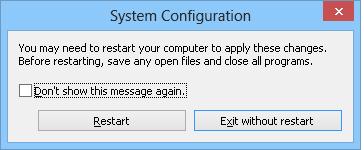
- Тепер при завантаженні системи відображається GUI меню, в якому можна вибрати пункт Windows 8 Safe Mode, запустивши тим самим систему в безпечному режимі.
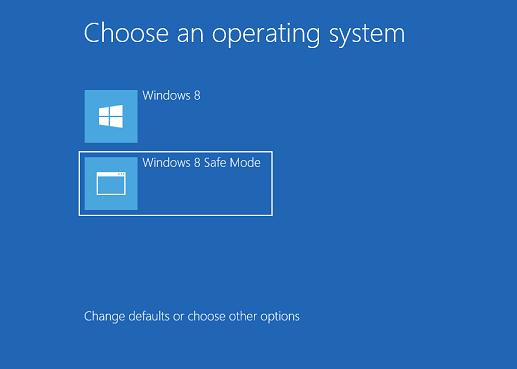
Щоб видалити Safe Mode з диспетчера завантаження, виконайте наступні дії:
- Виведіть поточну конфігурацію завантажувача за допомогою команди bcdedit / enum / v
- Знайдіть розділ з описом Windows 8 Safe Mode і скопіюйте значення поля ідентифікатор (identifier) цієї секції. У нашому прикладі це {45f3ecd2-a693-11e2-be69-0050569efd76}
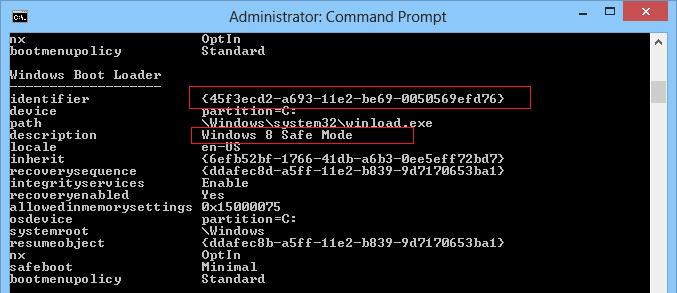
- Видалимо завантажувальний запис Windows 8 Safe Mode з меню командою bcdedit / delete {ваш_ідентіфікатор}
У нашому прикладі команда виглядає так
bcdedit / delete {45f3ecd2-a693-11e2-be69-0050569efd76}
- Закрийте командний рядок. Після перезавантаження запис Safe Mode пропаде з завантажувача.
Повертаємо стандартний диспетчер завантаження
У Windows 8 існує можливість відмовитися від графічного диспетчера завантаження і повернутися до «класичного» тестовому завантажувального меню (як в Windows 7).
Для цього в конфігурації завантаження системи (в BCD) існує спеціальний параметр bootmenupolicy. Параметр BootMenuPolicy може приймати одне з двох значень:
- 0 - Legacy - стандартний, знайомий нам з Windows 7 завантажувач
- 1 Standard - використовується новий інтерфейс завантажувача Windows 8 - т.зв. «Metro- завантажувач», що міститься в бібліотеці bootux.dll (за замовчуванням)
Поточне значення параметр bootmenupolicy можна отримати за допомогою команди:
bcdedit / enum / v
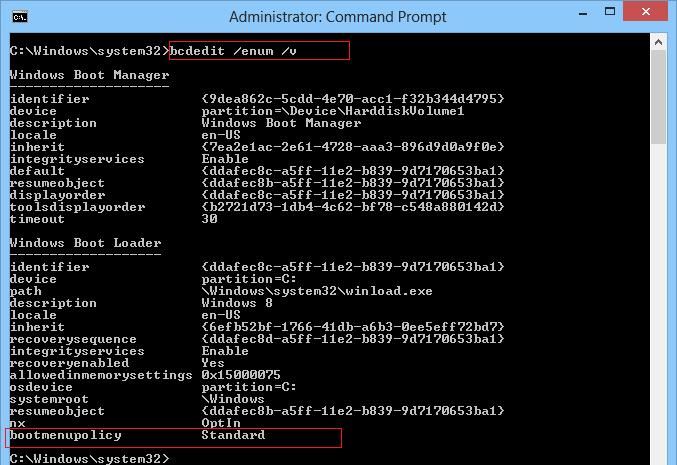
Як ви бачите, зараз використовується графічний завантажувач Windows 8.
Щоб повернутися до старого текстового завантажувачу, відкрийте командний рядок з правами адміністратора і виконайте команду:
bcdedit / set {default} bootmenupolicy legacy

Якщо все пройшло успішно, повинна з'явитися напис:
The operation completed successfully.
Тепер при наступному завантаженні системи буде використовуватися стандартне для Windows 7 / Vista текстове вікно вибору варіантів завантаження, і? натиснувши клавішу F8, ви потрапите в знайоме меню «Advanced Boot Options», в якому в тому числі можна буде вибрати безпечний режим завантаження (Safe Mode).
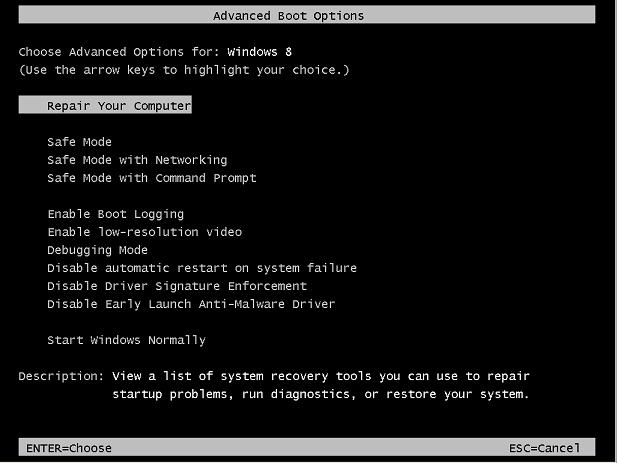
Щоб повернути графічне завантажувальний меню Windows 8, виконайте команду:
bcdedit / set {default} bootmenupolicy standard

