Як захистити свою Wi-Fi мережу і роутер і поліпшити зв'язок
- Крок перший: міняємо ім'я / пароль учеткі адміністратора
- Крок другий: закриваємо точку паролем і ховаємо ім'я точки
- Крок третій: дозволяємо / забороняємо доступ тільки пристроїв з конкретними MAC-адресами
 Багато людей, встановлюючи у себе вдома Wi-Fi роутер, зовсім не замислюються про безпеку створюваної бездротової мережі. Купивши собі смартфон, планшет і класний ноутбук, вони просто користуються мережею «як є», і якщо монтажник або знайомий IT-шник не подбає про безпеку мережі, то на виході можна отримати відкриту точку доступу з admin / admin в якості учеткі адміністратора роутера. Що в цьому поганого? Наприклад, хитрий сусід може присмоктатися до вашого роутеру, днями безперервно викачуючи з мережі гігабайти інформації та з'їдаючи більше 90% каналу передачі даних, що зробить некомфортним для вас навіть звичайний серфінг на просторах інтернету. Якщо сусід ще й дурний, він може запросто позбавити вас можливості користуватися вашої ж точкою доступу. Ми розповімо про декілька вкрай простих, але досить ефективні способи убезпечити свою Wi-Fi точку від приходу непроханих гостей.
Багато людей, встановлюючи у себе вдома Wi-Fi роутер, зовсім не замислюються про безпеку створюваної бездротової мережі. Купивши собі смартфон, планшет і класний ноутбук, вони просто користуються мережею «як є», і якщо монтажник або знайомий IT-шник не подбає про безпеку мережі, то на виході можна отримати відкриту точку доступу з admin / admin в якості учеткі адміністратора роутера. Що в цьому поганого? Наприклад, хитрий сусід може присмоктатися до вашого роутеру, днями безперервно викачуючи з мережі гігабайти інформації та з'їдаючи більше 90% каналу передачі даних, що зробить некомфортним для вас навіть звичайний серфінг на просторах інтернету. Якщо сусід ще й дурний, він може запросто позбавити вас можливості користуватися вашої ж точкою доступу. Ми розповімо про декілька вкрай простих, але досить ефективні способи убезпечити свою Wi-Fi точку від приходу непроханих гостей.
Всі маніпуляції ми будемо проводити на досить поширеному Wi-Fi роутер D-Link DIR-330.
Крок перший: міняємо ім'я / пароль учеткі адміністратора
Найсмішніше, що може вийти - це ситуація, коли у вас відкрита точка доступу зі стандартним ім'ям і паролем адміністратора роутера. У такій ситуації будь-який підключився може зайти в налаштування роутера, а далі все залежить лише від його фантазії і почуття гумору.
Отже, підключаємося до панелі управління роутера. Для DIR-330 потрібно ввести 192.168.0.1 в адресному рядку браузера. Для інших моделей роутерів ця адреса може відрізнятися. Інструкція по налаштуванню, що додається до роутера, допоможе. Перед нами з'явиться вікно введення логіна і пароля адміністратора. За замовчуванням це admin / admin.
Знаходимо вкладку «Maintenance», розділ «Administrator» і створюємо надійний пароль (який потрібно пам'ятати) в поле «New Password», після чого підтверджуємо його в поле «Confirm Password». Можна поміняти і ім'я записи адміністратора в поле «Login Name». Після цього не забуваємо натиснути кнопку «Save Settings».

Тепер, навіть підключившись до мережі, зловмисник не зможе так легко дістатися до самого роутера.
Крок другий: закриваємо точку паролем і ховаємо ім'я точки
Ці прості дії зажадають від того, хто захоче підключитися до точки, попередньо вказати її назву, а також пароль, що забезпечує подвійну безпеку.
Знаходимо вкладку «Setup», зліва вибираємо розділ «Wireless Settings» і у вікні вибираємо «Manual Wireless Connection Setup».
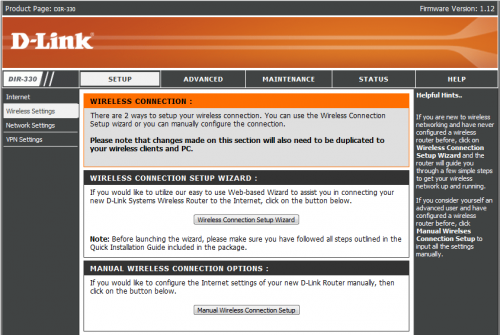
Знаходимо розділ «Wireless Network Settings». В поле «Wireless Network Name» задаємо хитре ім'я нашої мережі (SSID), яке потрібно запам'ятати. Для того, щоб ім'я мережі було приховано, ставимо галочку в полі «Enable Hidden Wireless».
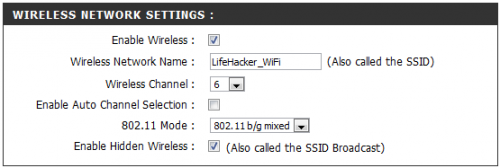
Тепер спускаємося нижче до розділу «Wireless Security Mode». Вибираємо «WPA / WPA2», а в який з'явився нижче розділі в полі «Network Key» вказуємо наш дуже складно підбирається пароль (це і буде пароль підключення). Після цього не забуваємо натиснути кнопку «Save Settings».
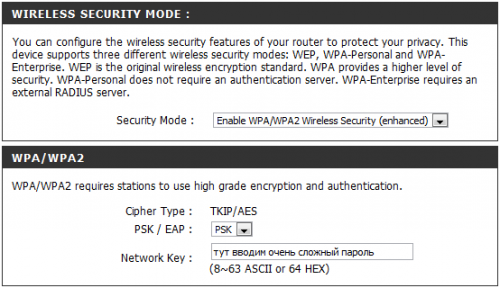
Тепер, щоб підключитися до мережі, зловмисникові потрібно підбір імені точки і пароля, що само по собі вже не так просто.
Крок третій: дозволяємо / забороняємо доступ тільки пристроїв з конкретними MAC-адресами
Даний крок є додатковим заходом захисту. Він може бути незручний, якщо вам часто доводиться виходити в мережу з нових пристроїв.
Знаходимо вкладку «Advanced», зліва вибираємо розділ «Network Filter». Перед нами з'являється набір полів для введення MAC-адрес. Найзручніше підключитися перед цим до точки доступу усіма пристроями, яким ви хочете дозволити доступ до мережі. Тепер відкриваємо спливаючий список під «Configure MAC Filtering below:» і вибираємо варіант «Turn MAC Filtering ON and ALLOW computers listed to access the network». Далі в кожному полі вибираємо з «DHCP Client List» наші пристрої, після чого за допомогою кнопки «<<» переносимо їх MAC-адреси в список. Після цього не забуваємо натиснути кнопку «Save Settings».
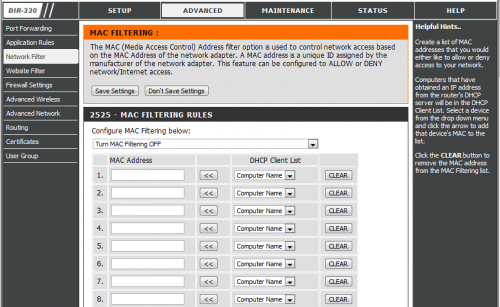
Тепер тільки ці пристрої зможуть виходити в мережу через точку доступу. Аналогічним способом, вибравши у верхньому спливаючому списку «Turn MAC Filtering ON and DENY computers listed to access the network» можна заборонити окремим пристроям вихід в мережу.
Сподіваємося, що в разі відхилення інтерфейсу налаштувань вашого роутера ви все одно зможете належним способом конфігурувати і убезпечити вашу мережу.
Read more: http: //iblog.net.ua/2010/01/28/7-prostyx-sovetov-kak-usilit-signal-wifi -...

Всі ці сучасні технології іноді відмовляються працювати в самий невідповідний момент. Ну хто б міг подумати, що ніби як налаштований роутер WiFi, який був поставлений в кут для забезпечення роботи мережі WiFi і збору пилу, буде працювати з такими перебоями? Хіба не дратує похвилинна втрата сигналу? Звичайно дратує. Проте, неспеціалісту досить складно розібратися у всіх цих складнощах з налаштуванням роутера WiFi. Але вихід є в будь-якому випадку - в продовженні статті спробуємо розібратися з усіма цими проблемами. Звичайно, стаття не є панацеєю, але 90% проблем ви точно зможете вирішити, виконавши деякі з цих рекомендацій.
Додайте свій WiFi роутер в більш зручному місці
Може бути, ваш роутер розташований не в самому вдалому місці? Ну, наприклад, він встановлений на другому поверсі будинку, а комп'ютер - на першому. Або, наприклад, він встановлений поряд з потужним джерелом перешкод (та ж мікрохвильовка). Навіть гірлянда, так-так, новорічна гірлянда, може значно знижувати рівень сигналу. Це виявилося новиною навіть для самих просунутих користувачів, які кинулися копатися в настройках програмного і апаратного забезпечення, а виявилося, що проблема всього лише в гірляндах.
Загалом, варто подбати про те, щоб роутер стояв на відкритому місці, бажано в центрі будинку. Зрозуміло, що це важко здійсненне побажання, але все ж варто спробувати. І не варто закривати роутер всякими металевими об'єктами (наприклад, ставити його в кутку поряд з сейфом). Це теж не найкращим чином позначиться на рівні сигналу.
Сигнал роутера WiFi може забиватися перешкодами від мікрохвильовки, бездротового радіо-телефону, навіть радіо- і відео-няні можуть погіршувати ситуацію.
Змініть WiFi канал
Загалом кажучи, сигнал роутера зазвичай має частоту в 2,4 гігагерца. Однак ви будете здивовані, наскільки багато пристроїв працюють приблизно в тому ж діапазоні частот. Уже приводився в попередньому пункті радіо-телефон, наприклад. Загалом, якщо ви бачите, що причина - в тому, що щось забиває сигнал вашого роутера, спробуйте змінити канал. У США, наприклад, роутери можуть працювати на одному з 11 каналів, однак за замовчуванням варто канал номер 6. Зміна частоти «мовлення» роутера, тобто зміна номера каналу, може привести до підвищення інтенсивності сигналу.
Відмінною програмою для цього може послужити NetStumbler . У програмі безліч опцій, але головне - вона дозволяє змінити WiFi канал. На скріншоті показано, як це можна зробити.


Меню, що випадає закрито логотипом «Штучок», але там просто вказано альтернативний номер каналу (наприклад, «3» - саме цей номер на скріншоті).
Оновлення прошивку пристрою
Так, причина може бути і в прошивці. Наприклад, ваш роутер був випущений компанією-виробником недавно, і його з якоїсь причини не встигли нормально «обкатати», перевірити роботу. Але ж дуже часто трапляється так, що нові моделі пристроїв випускаються з «сирий» прошивкою, яка працює з проблемами (то ж трапляється і з мобільними телефонами).
Так ось, спробуйте оновити прошивку пристрою, якщо ви вже перепробували всі інші способи.
Купуйте обладнання однієї і тієї ж компанії
Сумісність - значна проблема, особливо для бездротових пристроїв. Нерідко адаптер від однієї компанії відмовляється працювати з роутером інший. Звичайно, складно радити купити новий роутер, який буде відмінно працювати з вашим WiFi адаптером, але було б непогано подумати про це перед тим, як відправитися в магазин.
Якщо все ваше бездротове обладнання буде від однієї компанії, проблеми із сумісністю навряд чи виникнуть (хоча і таке буває).
Замініть антену роутера
На більшості моделей WiFi роутерів встановлені так звані «всеспрямовані» антени ». Це означає, що в будь-якому напрямку така антена випромінює сигнал рівної інтенсивності. Це добре, якщо роутер стоїть на відкритому місці. Але якщо ви його поставили в кут, та ще якщо стіни зроблені із залізобетону, з високим ступенем ймовірності ви отримаєте проблему з сигналом.
У такому випадку фахівці радять просто замінити всеспрямовану антену на антену, що передає сигнал в певному напрямку. Погодьтеся, вихід досить простий.
Замініть свій WiFi адаптер

Так, проблема може бути аж ніяк не в роутері, а в адаптері на вашому комп'ютері. Перш, ніж редагувати роутер, або починати роботу зі зміни його прошивки, заміні антени, спробуйте попрацювати з іншим WiFi адаптером. Може бути, інша модель такого пристрою буде відмінно працювати з вашим роутером WiFi. У всякому разі, адаптер замінити набагато легше і дешевше, ніж роутер.
Якщо нічого не допомагає, остется пробувати поліпшити передавальну антену свого роутера, яка дозволить приймати сигнал навіть в зоні невпевненого прийому, і все, що нам потрібно - це фольга, клей, картон, Wi-Fi роутер, який ми і намагаємося вдосконалити. Звичайно, потрібні ще й рівні руки для того, щоб зробити все те, про що йдеться в продовженні статті.
Всі пояснення дані англійською мовою, але демонстрація того, про що розповідає автор, дуже докладна, так що звук взагалі можна відключити. Ну, а тим, хто розуміє по-англійськи, залишається тільки радіти.
Рекомендується до перегляду:
Що в цьому поганого?Хіба не дратує похвилинна втрата сигналу?
