Як включити вайфай на ноутбуці виндовс 7
- Що потрібно для підключення?
- Процес підключення та налаштування
- Створення приватної мережі
- Як легко дізнатися IP адресу WiFi роутера: Відео
- Підключення WiFi мережі на ноутбуці з Windows 7: Відео
- Як дізнатися пароль від свого WiFi підключення в параметрах роутера: Відео
Ми вже остаточно вступили в еру, коли Інтернет для більшості людей став не тільки розвагою, але і засобом спілкування, і якимсь видом відпочинку. Безумовно, одним з найбільш зручних є бездротовий інтернет, так як він дає можливість підключити до мережі, і інші пристрої, не використовуючи при цьому дроти. Бездротовий Інтернет , Можна організувати за допомогою технології WiFi, яка вже є в більшості сучасних ноутбуках, і т.д.
Стаття буде складатися з двох частин: перша розповість про необхідне обладнання, друга - про сам підключенні і налаштуванні:
Що потрібно для підключення?
Отже, Вам потрібно:
- Встановлена ОС Windows ();
- Ноутбук з вбудованим або окремому WiFi адаптер ;
- WiFi роутер.
Тепер трохи докладніше про кожному пункті. Windows 7 - дана операційна система не є обов'язковою, можна використовувати і інші дистрибутиви, наприклад, XP або й навіть системи типу Linux або MacOS. Сімка ж є найбільш популярним вибором користувачів і найбільш проста в.
WiFi адаптер - природно, було б дуже зручно, якби ноутбук вже мав вбудований пристрій, так як це позбавило б Вас від зайвої витрати грошей та інших незручностей. Виглядає девайс, як звичайна USB-флешка, іноді трохи більше, іноді трохи менше. Ось кілька прикладів WiFi адаптерів:



При виборі адаптера звертайте увагу на такі деталі, як:
- Розмір (адже пристрій повинен бути постійно вставлено в ноутбук, чи не буде воно заважати ?!);
- Стандарт WiFi повинен бути 802.11n ( обов'язкова умова - буква N на кінці, тому що саме цей стандарт підтримує);
- Шифрування даних WPA2 (забезпечує найбільш безпечне з'єднання).
WiFi роутер - ключовий пристрій, від якого залежить якість, швидкість і відстань передачі даних. При покупці варто враховувати провайдера, до якого Ви приєднані, так як нерідко зустрічаються такі постачальники Інтернету, до яких не всі девайси підходять. Цей момент слід уточнити або в абонентському відділі Інтернет-провайдера, або обговорити з продавцем-консультантом, у якого будете купувати роутер. Приклади WiFi роутерів:



Поради щодо вибору:
- Тут також важливий стандарт WiFi. Радимо вибрати WiFi роутер зі стандартом 802.11n, такий маршрутизатор зможе забезпечити швидкість до 300 Мбіт / сек (чистими), коли стандарт 802.11g видасть не більш 27 Мбіт / сек;
- Хороші роутери коштують щонайменше 100 доларів, однак якщо Вам потрібен стабільний і швидкісний інтернет, то таке марнотратство того варто;
- Зверніть увагу на наявність брандмауера в роутері (Firewall), він забезпечить належний захист від злому, вірусів і інших бід.
Процес підключення та налаштування
Отже, коли на руках у нас є:
- ноутбук (зі встановленою ОС Win7);
- WiFi адаптер (вбудований або USB);
- WiFi роутер.
Ми можемо приступати до безпосереднього підключення.
Налаштовуємо WiFi роутер
Для цього підключіть роутер до розетки. Далі в роз'єм WLAN вставте мережевий кабель інтернету. Окремим кабелем, що йде в комплекті, підключіть роутер (вставте кабель в роз'єм LAN1) до ноутбука (вставте другий кінець кабелю в спеціальний роз'єм в ноутбуці).
Відкрийте браузер і введіть в адресному рядку шлях 192.168.1.1 для входу в панель налаштувань роутера. Вас попросять ввести логін і пароль, за замовчуванням логін: admin, пароль: admin.
Підключіть мережу виходячи з налаштувань, отриманих від Вашого провайдера. Вкладка налаштування мережі може називатися в різних моделях роутера по-різному, наведу приклад налаштування мережі в роутері TP-LINK:
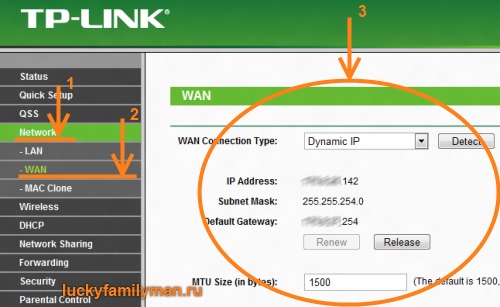
Пощастило тим, хто має динамічний IP, який не вимагає ніяких налаштувань, тоді Вам достатньо вказати це в настройках і все. Ну, а іншим, доведеться вводити інші параметри, такі як шлюз, dns, маски і т.п. В принципі настройка ідентична з комп'ютером, тому проблем особливих виникнути не повинно, в крайньому випадку - телефонуйте в абонентський відділ і просите допомоги у свого провайдера.
Як тільки Інтернет налаштований, пробуйте перейти на будь-який інтернет-адресу. Працює ?! Значить відмінно, йдемо далі і налаштовуємо WiFi з'єднання (якщо немає - перевіряємо що зробили не так). Знову ж в настройках переходимо на відповідну вкладку. У моделях TP-Link вона виглядає так (в інших по аналогії):
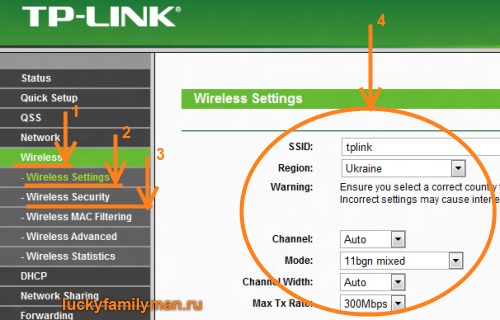
Параметри не повинні викликати труднощів, так як тут Вам достатньо ввести потрібну назву WiFi з'єднання , Вибрати метод шифрування (бажано WPA2) і вписати пароль. Тепер можна зберігати і перезапускати роутер, до речі, після кожного свого дії бажано натискати на кнопку Save (зберегти) і Reboot (перезавантажити), щоб настройки вступили в силу. Якщо не знаходите кнопку перезапуску в панелі, досить витягне вилку роутера з розетки на кілька секунд, а потім вставити назад.
підключення WiFi
Поки роутер перезапускается, ми можемо від'єднати роутер від ноутбука і вставити в USB-роз'єм WiFi адаптер (якщо він внутрішній). Як тільки роутер перезпустілся і ноутбук визначив новий пристрій, можна починати підключення. Для цього в панелі завдань натисніть на "Мережеві підключення", і в висвітиться меню виберіть Вашу WiFi-мережа та натисніть "Підключити", як на моєму скріншоті:
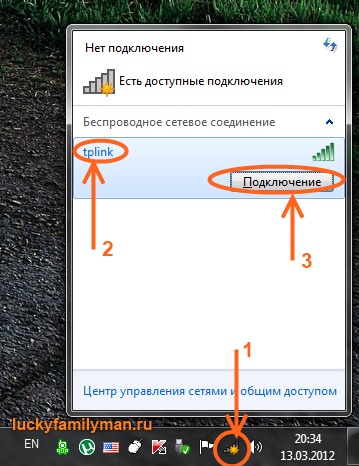
Для наочності пропонуємо Вам ще переглянути відеоролик з підключення WiFi:
Вітаю!
Не забудьте змінити стандартний логін і пароль для входу в панель налаштувань роутера. Якщо "напартачили" з настройками, їх завжди можна скинути до налаштувань за замовчуванням. Кнопка, що відповідає за скидання налаштувань і паролів, знаходиться із заднього боку роутера.
питання настройки Wi-Fi на Windows 7 зазвичай цікавить тих, хто жодного разу не забезпечував подібного підключення на своєму ноутбуці або стаціонарному комп'ютері. Саме на «першопрохідців» і спрямована ця стаття. У ній ми докладно (по кроках) розповімо про те, як налаштувати доступ до Wi-Fi мережі , Наведемо пояснюють зображення (скріншоти) і ця процедура стане зрозуміла переважній більшості користувачів, які вирішили позбутися ще від одного дроту, що йде до їх комп'ютера або ноутбука.
Вибір адаптера.
Перше, що нам необхідно - це. В сучасних ноутбуках він вже вбудований виробником, а ось стаціонарні комп'ютери зазвичай використовують зовнішній адаптер (PCI, PCI-E або USB варіанти ). Бувають, звичайно, материнські плати, виробник яких вже вмонтував бездротову мережеву плату до складу своєї продукції (наприклад, в плати для HTPC), але такі випадки досить рідкісні і ми розглянемо ситуацію, коли є необхідність встановити зовнішній адаптер. Якщо ви власник ноутбука або ваш комп'ютер вже оснащений Wi-Fi картою , То процедури установки і настройки безпосередньо «залізяки» пропускайте і переходите до етапу налаштування мережі.
Вибір Wi-Fi адаптера оголить величезний вибір моделей від кожного з виробників, серед яких найіменитішими є D-Link, Asus, Zyxel, TP-Link, Trendnet, ... В принципі, для «звичайного домашнього» використання - серфінгу, перегляду on-line фільмів або передач, скачування файлів, ... підійде будь-який з представлених на ринку адаптерів з тією лише застереженням, що він повинен підтримувати стандарт, в якому працює точка доступу, до якої Ви плануєте підключатися. На сьогоднішній день їх вибір обмежений варіантами «802.11a», «802.11b», «802.11g», «802.11n», «802.11ac». У прайсах магазинів і на цінниках зазвичай використовується позначення виду «802.11a / b / g / n / ac», яке позначає, що даний продукт дозволяє підключатися до мереж всіх п'яти стандартів, перерахованих вище.
Вибір між USB і PCI / PCI-E варіантами носить суто індивідуальний характер і залежить від того - чи є взагалі в вашому комп'ютері вільний слот для установки бездротової мережевої карти , І чи не плануєте Ви користуватися об'єктом придбання адаптером на декількох комп'ютерах. Скажемо відразу, що якість прийому / передачі, швидкодія і інші характеристики, важливі при рядовому використанні не залежать від виконання Wi-Fi адаптера (USB або внутрішній), а більше варіюються від моделі до моделі. Вигідним якістю USB-виконання є можливість підключення «свистка» не безпосередньо в порт, а через USB-кабель, що дозволяє розмістити адаптер в тому місці, де забезпечується більш стабільний прийом. Так як асортимент доступних пристроїв постійно оновлюється: «старі» стабільні моделі йдуть у небуття, «нові» займають їхні місця, то безпосередньо перед покупкою рекомендуємо ознайомитися з асортиментом в вашому місті, почитати кілька відгуків в інтернеті про конкретних моделях і купити вже найбільш зарекомендував себе адаптер.
Якщо Ви хочете конкретики, то з добре зарекомендували себе адаптерів нами були обрані 2 моделі: TP-LINK «WN721N» (USB, 802.11b / g / n, 150Mbps) і D-Link «DWA-160» (USB, 802.11a / b / g / n, 300Mbps). Їх вартість на сьогодні становить приблизно 260 руб. і 570 руб. відповідно. Продукт від D-Link хоч і має можливість підключення до точки доступу на швидкості 300Mbps (проти 150Mbps у TP-LINK), але при використанні його для доступу до інтернету ця можливість не дає ніяких переваг (звичайно, якщо швидкість підключення до Internet'у НЕ більше 150 мегабіт). У нас активно використовуються по 2 примірники як першого, так і другого адаптерів: обидва ведуть себе чудово. У плюси другого можна віднести як можливість використання Wi-Fi адаптера в якості точки доступу, так і більш приємний зовнішній вигляд (суб'єктивно). Обидва варіанти були випробувані через 5-й метровий USB-кабель (для пошуку місця з більш стабільним коннектом) - працюють!
Підключення пристрою і установка драйвера.
після фізичного підключення Wi-Fi адаптера до комп'ютера необхідно встановити драйвера, які поставляються в комплекті на CD або DVD диску. При можливості, звичайно, краще скачати самі останні драйвера з сайту виробника бездротового пристрою . Їх установка зазвичай проходить без будь-яких проблем, слід тільки не помилитися при вказівці вашої операційної системи і її розрядності (32 або 64 бітна). Додаються в комплекті з драйверами утиліти зазвичай не приносять користі і реалізують все ті ж функції, що і стандартні засоби Windows 7 (адже комп'ютер саме під її управлінням ми хочемо підключити до Wi-Fi мережі).
Налаштування бездротового адаптера.
Залишився останній крок - власне настройка мережі. Все, що було до цього - є вибором, придбанням, встановленням та налаштуванням адаптера, а не мережі. Щоб налаштувати мережу необхідно з меню «Пуск» перейти до «Панель управління». У ній вибрати пункт «Мережа та інтернет - перегляд стану мережі та завдань» (вид панелі управління - «категорія») або пункт «Центр управління мережами і загальним доступом» (вид панелі управління - «дрібні / великі значки»).
У лівій частині вікна, що з'явилося необхідно вибрати пункт «Зміна параметрів адаптера» - відобразиться список активних мережевих адаптерів . Клацанням правої кнопки миші перейти в «Властивості» Вашого Wi-Fi адаптера і відкоригувати параметри компонента «Протокол інтернету версії 4 (TCP / IPv4)». Встановлювані значення залежать від того, як налаштована точка доступу, оскільки вона є «провідною» в зв'язці «ТД» - «WiFi адаптер».
_080 - виклик властивостей адаптера
У разі, коли бездротова точка доступу, до якої повинні бути підключені, видає IP-адреса і адреса DNS-серверів автоматично (в її настройках включений DHCP), то необхідно поставити перемикачі в положення «Отримати IP-адресу автоматично» і «Отримати адресу DNS-сервера автоматично». В іншому випадку (DHCP на точці доступу не активний) потрібно вказати всі параметри цього вікна: IP-адреса, Маска підмережі, Основний шлюз, Бажаний і Альтернативний DNS сервер. У більшості випадків ТД все ж автоматично призначає ці параметри, але якщо це не Ваш випадок, то спробуйте «класичний» варіант: IP ¬- 192.162.0.83 (83 - може бути будь-яким в діапазоні 0 ... 255), маска підмережі - 255.255.255.0 , основний шлюз - IP точки доступу. Адреси DNS-серверів залежать від провайдера, який забезпечує Вам доступ в Інтернет.
_110 - класичні настройки мережі
Підключення до Wi-Fi мережі.
З налаштуванням TCP / IPv4 розібралися. Далі необхідно знайти в системному треї (внизу праворуч у годин) значок здійснювати підключення до мережі , Щёлкануть по ньому лівою кнопкою миші. Вашому погляду відкриється список доступних бездротових мереж. Клацніть все тієї ж ЛФМ (лев.кноп.миші) по точці доступу, до якої підключаєтеся, виберіть «Підключитися автоматично» (при бажанні) і натисніть кнопку «Підключення». Якщо доступ до мережі обмежений паролем, то в наступному вікні необхідно буде ввести ключ безпеки і натиснути ОК. Незахищені паролем мережі в списку доступних підключень позначені знаком оклику (ці мережі є загальнодоступними, а для підключення до них не потрібно вводити пароль).
Після вдалого підключення значок мережевих підключень забарвиться в білий колір. Якщо на ньому буде красуватися знак оклику - це значить, що до мережі доступ отримано, але до Інтернету доступу немає: зазвичай причина цього криється в налаштуваннях ТД, а не вашого «клієнтського» WI-Fi адаптера . Відсутності знаку оклику говорить про те, що автоматична перевірка наявності доступу в інтернет завершена з позитивним результатом і Ви можете користуватися глобальною мережею в своє задоволення.
Один з найбільш поширених питань на сьогоднішній день - як підключити WiFi мережу на ноутбуку з Windows 7? Справа в тому, що технологія високошвидкісної бездротового зв'язку вже досить глибоко увійшла в повсякденне життя. Практично в кожному будинку є WiFi роутер, до якого підключено відразу кілька пристроїв.
Це дуже зручно. Так як для підключення ноутбука до мережі не потрібно тягнути купу дротів, а самі користувачі не прив'язані до одного місця. WiFi дозволяє повноцінно користуватися високошвидкісним інтернетом і при цьому мають можливість вільно переміщатися в зоні дії роутера. І незважаючи на те, що багато хто знає цю технологію, більш того, багато їй користуються кожен день, все ж мало хто знає, як підключитися до WiFi мережі на ноутбуці c Windows 7. Саме про це і піде мова в даній публікації.
Але перш ніж перейти безпосередньо до налаштувань системи, слід визначити, як працює технологія, і що потрібно, для того, щоб створити свою групу.
Створення приватної мережі
В першу чергу для створення мережі необхідний WiFi роутер. Якщо ви хочете створити локальну мережу без виходу в інтернет, то все гранично просто. Для цього необхідно включити роутер і все.
Але все трохи ускладнюється, коли до роутера підключається інтернет-кабель. У такому випадку учасники групи отримують можливість виходу в глобальну «павутину». Це вимагає додаткової настройки маршрутизатора.
Робиться це в такий спосіб. Для входу в меню налаштувань роутера слід підключитися до нього і в будь-якому браузері в адресному рядку прописати 192.168.0.1. Варто зазначити, що адреса може відрізнятися в залежності від моделі пристрою. Потрібний адреса вказана на коробці з-під маршрутизатора, а також в інструкції. Але в переважній більшості випадків це 192.168.0.1 або 192.168.1.1.
Як легко дізнатися IP адресу WiFi роутера: Відео
Після того як ви потрапили в меню налаштувань, слід зайти в «Network» і в пункт «WAN». Тут вводяться всі основні настройки. У вікні необхідно ввести дані, які надає ваш провайдер. У рядку «WAN Connection Type» слід вибрати «Static IP». Це означає, що всі дані необхідно ввести вручну.
Варто відзначити, що, як правило, роутер приймає дані автоматично. Для цього можна вибрати «Dinamic IP». Але для того, щоб мережа працювала стабільно, краще ввести всі дані вручну. Як показано на картинці. При цьому пам'ятайте, що дані для заповнення індивідуальні для кожного. Їх надає провайдер.
Після введення цих даних ви зможете створити мережу і об'єднати кілька комп'ютерів в групу. При цьому кожен учасник матиме вихід в інтернет. Рекомендується встановити пароль на WiFi. Це необхідно для того, щоб зловмисники не змогли приєднатися до групи.
Підключення WiFi мережі на ноутбуці з Windows 7: Відео
Підключення ноутбука до мережі WiFi
Ось ми і підійшли до головного питання, як підключитися до бездротової мережі WiFi на ноутбуці. В першу чергу для того необхідно встановити драйвера на адаптер і включити його.
Саме підключення виконується гранично просто. Справа в тому, що операційна система Windows 7 набагато більш зручна. Завдяки цьому підключення до мережі здійснюється буквально в кілька кліків.
Для цього слід за допомогою кнопки включення, яка є на кожному ноутбуці. Щоб це зробити затисніть кнопку «FN» і, не відпускаючи її, натисніть кнопку живлення адаптера бездротового зв'язку.
Статті по темі
Після цього модуль включиться, і система автоматично почне пошук доступних WiFi мереж. У нижньому правому куті (так званий трей) ви побачите значок WiFi , Який відображає рівень сигналу. При натисканні на нього, ви побачите список мереж, який доступний. Як правило, такі підключення вимагають пароль, і якщо ви його не знаєте, ви не зможете підключитися.
Із запропонованого списку слід вибрати потрібний варіант, як правило, це назва вашого роутера, і натиснути кнопку «підключити». Якщо ви встановлювали в налаштуваннях маршрутизатора пароль, то слід його ввести і натиснути «Підключити». На цьому підключення до WiFi мережі в Windows 7 на ноутбуці завершено.
Як дізнатися пароль від свого WiFi підключення в параметрах роутера: Відео
Звичайно, при підключенні можуть виникати різні проблеми. Однак, якщо все зроблено правильно, то труднощів бути не повинно. Як правило, найпоширеніша помилка при підключенні - це неправильно введений пароль, тому слід перевірити мову, на якому ви вводите і включений «Caps Lock».
Крім цього, якщо виникають проблеми з підключенням, слід ввести деякі настройки на ноутбуці в самій системі Windows 7. Якщо раніше комп'ютер був підключений до інтернету за допомогою кабелю або USB модему, то система могла запам'ятати старі настройки. Тому їх потрібно змінити.
Для цього слід зайти в «Центр управління мережами» шляхом натискання на значок WiFi в треї. У вікні потрібно вибрати «Зміна параметрів адаптера». Тут слід знайти ярлик «Бездротове мережеве з'єднання », Натиснути на нього правою кнопкою мишки і запустити властивості.
Що потрібно для підключення?Адже пристрій повинен бути постійно вставлено в ноутбук, чи не буде воно заважати ?
Працює ?
Один з найбільш поширених питань на сьогоднішній день - як підключити WiFi мережу на ноутбуку з Windows 7?
