Як відрізати зайве в фотошопі. Як у фотошопі обрізати фотографію?
- 1 Спосіб. Вільне кадрування.
- # 3 Визначте, яку частину зображення ви хочете зосередити на
- 2 Спосіб. Кадрування з заданими параметрами.
- # 5 Порівняйте поточне зображення з вихідним зображенням
- 3 Спосіб. Видалення елементів зі збереженням параметрів документа (ширини і висоти).
- Швидкий експорт матеріалів і стільниць
- Збільшення, панорамний вигляд і прокрутка в 10 разів швидше
- Збільшення в 10 разів сильніше
- Автоматичний тип Розмір поверхні
- Натхнення для квітів і форм з будь-якого місця
- Покращення опорних точок
- Оновлення пікселів, точок або сітки
- Краще контролювати контури
- Сегменти контуру ремоделювання
Дуже часто люди, які ніколи не мали справу з програмою, цікавляться питанням: як обрізати фотографію в фотошопі? Тому в цьому короткому уроці для новачків я розповім про те, як обрізати фотографію в фотошопі.
Запускаємо програму.
Відкриваємо нашу фотографію за допомогою комбінації клавіш Ctrl + O, або заходимо в меню File - Open (Файл - Відкрити). Я знайшла в інтернеті фото забавного котейки і буду працювати з ним :)
Щоб зробити це, кілька разів натисніть значок збільшувального скла. Програма зосереджується на великих фотографіях, тому ми повинні переміщати її вгору-вниз з бічною панеллю. Ми клацаємо лівою кнопкою миші і не відпускаємо, ми перетягуємо цікавить нас область, роблячи вибір. Коли ви відпускаєте ліву кнопку, ви можете змінити її розмір, використовуючи вісім квадратних захоплень на краях виділеної області.
Коли вибір вже має потрібний розмір, прийшов час виконати обрізку. Для цього виберіть «Обрізка» в меню «Правка». Програма залишилася одна. Залишилося зберегти файл на диск. Натисніть значок «Зберегти», а в новому вікні введіть ім'я файлу. Збережемо файл на диск, натиснувши кнопку «Зберегти».
Залежно від бажаного результату існує кілька способів обрізки фотографії.
1 Спосіб. Вільне кадрування.
Підходить, коли нам просто потрібно позбутися зайвого порожнього фону для вирівнювання композиції, або видалити інші непотрібні елементи на фотографії (наприклад, інших людей), при цьому кінцевий розмір зображення нас не хвилює.
Однак прив'язка може бути змінена після вбудовування, натиснувши кнопку «Вставити», видиму в панелі властивостей. Ви також можете змінити розмір зображення за допомогою інструменту «Виділення». Потім використовуйте той же інструмент, щоб перемістити форму рамки так, щоб вона перебувала точно на фотографії. Якщо фотографія перекриває форму рамки, перейдіть в палітру «Шари» і встановіть фотографію під грибом.
Просто перетягніть зображення під Шлях. Як ви можете бачити, під час цієї операції форма гриба втратила свій край і стала контейнером для фотографії. Гриб також втратив свою білу заливку, тому що заповнення рамки було зроблено, коли маска обрізки була замінена фотографією.
На панелі інструментів, яка знаходиться зліва, вибираємо інструмент «Crop Tool» (C):
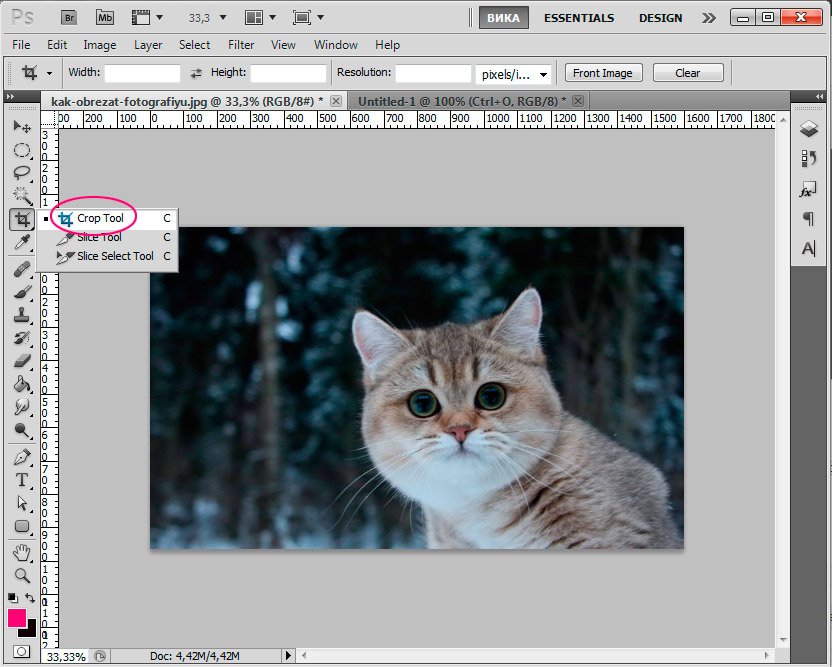
Курсор після цього перетвориться в двосторонню рамочку.
Виділіть область на фотографії, яку ви хочете залишити, частини зображення, які будуть обрізані при цьому стануть темніше.
Нарешті, ще одна інформація: як витягти компоненти з групи відсікання? Отже - як розбити обтравочную маску на зображенні і формі гриба? Проблема може полягати в тому, що гриб втратив свій первісний край і заповнив при створенні маски призми, а після злому маски більше не відновлює ні край, ні заливку - він повністю невидимий в області зображення.
Ця невидима форма найлегше вибрати, встановивши прапорець навпроти її імені в палітрі "Шари". Ви можете легко застосувати нову заливку кольору до обраного об'єкта і відформатувати його за допомогою краю. Ви коли-небудь замислювалися над тим, як професійним фотографам вдається створювати ці кола на тлі їх зображень?
Після того, як ви сформували рамку, ви можете коригувати її, змінювати її розміри і положення, рухаючи квадратні маркери в сторони і користуючись мишею для переміщення рамки.
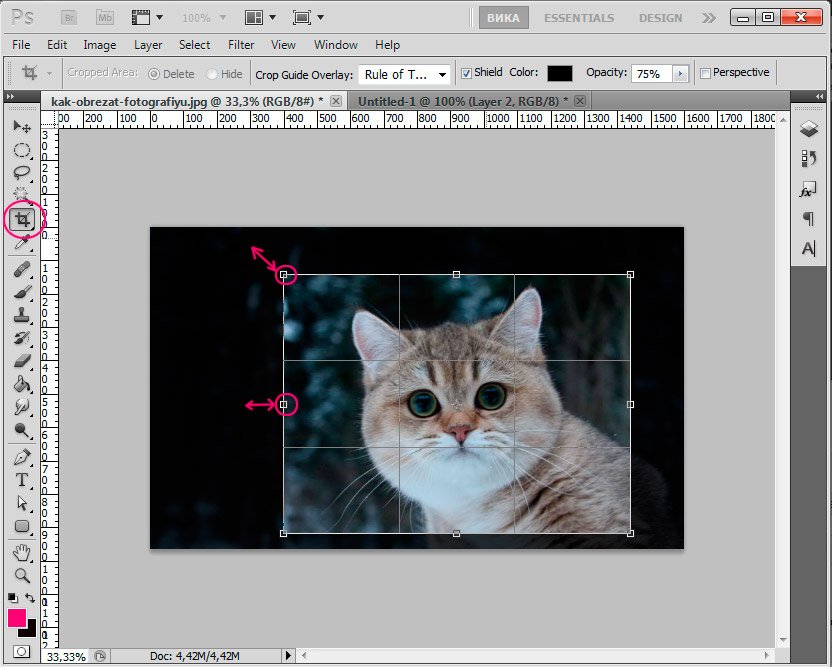
Коли ви закінчите налаштовувати рамку, натисніть Enter, щоб відсікти зайві краю, або клацніть двічі лівою кнопкою миші.
# 3 Визначте, яку частину зображення ви хочете зосередити на
Для боке, наскільки це можливо, ми рекомендуємо один з темним тлом і декількома джерелами світла, як показано нижче. Потім зробіть дублікат шару, щоб ви могли чітко бачити відмінності між вихідною фотографією і іншими версіями. Крім того, робота шару завжди допомагає вам, тому що замість того, щоб брати речі з самого початку, ви можете тільки змінити шар, і пізніше ви можете внести інші зміни в зображення. На фотографіях у цій статті дівчина, що тримає ліхтар, є основним предметом, тому вона залишиться зосередженої.
При такому способі обрізки початковий формат фотографії зміниться довільно.
Якщо ви просто будете використовувати фото в інтернеті, це не має ніякого значення, проте, якщо вам потрібен конкретний формат зображення, наприклад, для виведення фото на друк, потрібно використовувати інший спосіб обрізки фотографії.
2 Спосіб. Кадрування з заданими параметрами.
Спосіб схожий на попередній, але, тут ми скористаємося додатковими параметрами, які дозволяє нам використовувати інструмент «Crop Tool».
На рівні фонового копіювання використовуйте інструмент швидкого вибору, щоб вибрати і обрізати об'єкт, який ви хочете. Ви захочете вибрати тільки тему, щоб уникнути фрагментів, які залишаться за межами боке, і зміни, які ви зробите пізніше.
Перш ніж ви зможете додати ефект розмиття, ви повинні спочатку очистити вибір. Тепер обраний фон повинен бути напіврозмита. Тепер ви збираєтеся налаштувати вигляд і рівень розмиття, щоб ви могли отримати бажане боке. Відкрийте приховані боке, змінивши «Діяльність світла», поки не досягнете правильної експозиції. Перемішує рівень розмиття, перетягуючи курсор вліво. . Слідкуйте за рівнем експозиції зображення. Якщо зображення переекспонований, боке не буде таким же видимим і буде виглядати неприродно.
Отже, вибираємо «Crop Tool» на панелі інструментів, або викликаємо комбінацією клавіш «C», звертаємо увагу на верхню панель налаштувань для цього інструменту.
Нам доступні поля: Width (ширина), Height (висота), Resolution (дозвіл).
Ви можете задати потрібні параметри кінцевого зображення, щоб обрізати фотографію з урахуванням ваших вимог. При цьому програма буде дотримуватися пропорції зображення при обрізанні, і не дасть вам вийти за межі призначених налаштувань.
# 5 Порівняйте поточне зображення з вихідним зображенням
Перш ніж зберігати нове зображення, киньте погляд на оригінал. Натисніть «очей» праворуч від дублюючого шару. Якщо ви не задоволені результатом, поверніться до кроку 4, поки не будете задоволені. Якщо ви задоволені результатом, видаліть вихідний шар і збережіть нову фотографію.
Ви помічаєте, як ефект розмиття виглядає більш цікавим і казковим, ніж оригінал? Спробуйте цей підручник і практикуйте якомога більше, щоб ви могли створювати вражаючі та професійні зображення. Якщо обробка зображень не є вашою сильною стороною, знайдіть підручник про те, як отримати боке прямо з камери, слідуючи деяким прийомам або трюкам.
Обов'язково вказуйте одиниці виміру для ваших значень ширини і довжини. Якщо мені потрібен розмір 15х10см, я вказую 150 mm х 100mm.
Дозвіл для друку краще ставити 300, для інтеренет-користування досить 72.
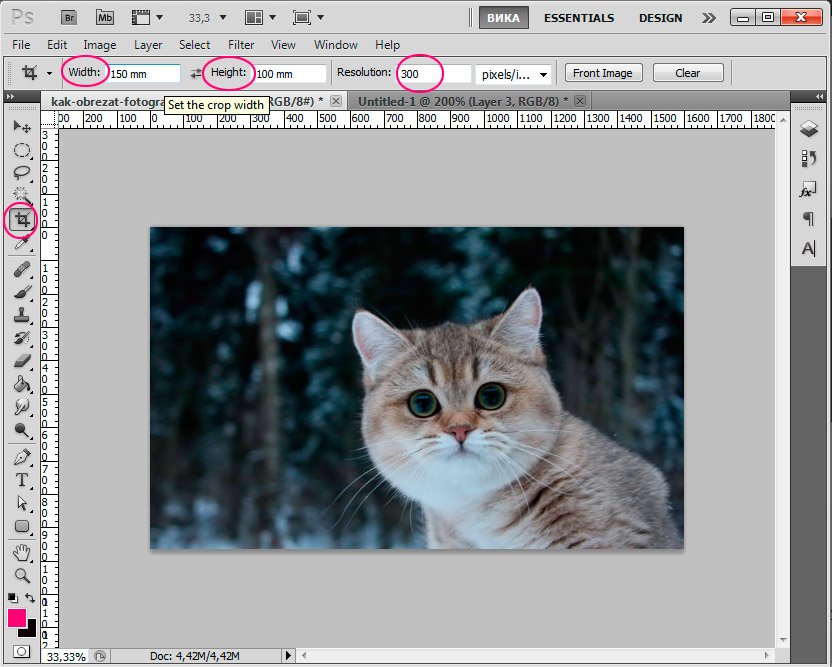
Після того, як задали потрібну ширину і довжину зображення, можете встановити рамку і кадрувати фото, все пропорції та параметри будуть враховані.
Відкрита діафрагма, правильна експозиція, ідеальна чутливість. Ідея полягає в тому, щоб виділити краю і кути фотографії та дати їм малюнок малювання олівцем. Добре, для початку нам потрібно буде дублювати шар з фотографіями, щоб мати копію, над якою ми працюємо, пізніше нам доведеться повернутися до вихідної версії. Це зробить копію поверх основного шару.
Добре, тепер у вас буде чорно-біле зображення. Тепер ви зробили вибір з білих областей. Нам доведеться скопіювати ці області на новий шар. Потім сховайте шар з номером. Нам доведеться пофарбувати новостворений чорний шар. Прийшов час дублювати основний шар і розмістити його над усіма верствами.
Таким чином розмір зображення також як і в першому випадку зміниться, проте ви зможете це зміна контролювати.
І останній спосіб обрізки фотографії.
3 Спосіб. Видалення елементів зі збереженням параметрів документа (ширини і висоти).
Припустимо, мені необхідно прибрати з фотографії кота, залишивши задній фон з лісом і при цьому не змінюючи формату фотографії, тобто ширина і висота повинні залишитися незмінними.
Створіть маску на цьому шарі, натиснувши кнопку, зазначену на малюнку. Видаліть фон дубльованої фотографії за допомогою інструмента «Гумка фону» на панелі інструментів. На цьому етапі ми подбаємо про колір наших очей. Ми застосуємо той же метод, зробимо вибір для очей, скопіюємо цю область на новий шар і застосуємо фільтр кривих до цього шару з наступними настройками.
Ви помітите, що колір очей занадто різкий. Ми робимо те ж саме для губ. Зробіть вибір блузки і застосуєте настройки. Ми наносимо невеликий відтінок на посипання. Виберіть чорний колір і встановіть непрозорість до 44%. Він автоматично впорядковує і об'єднує кілька зображень по рядках і стовпцях.
Для початку заходимо в панель шарів «Layers» і розблокуємо початковий шар, клацнувши по ньому два рази і натиснувши «Ок». При цьому іконка замочка повинна зникнути зі шару.
Беремо інструмент «Rectangular Marquee Tool» (M). клацніть правою кнопкою , Щоб викликати маленьке меню інструментів.
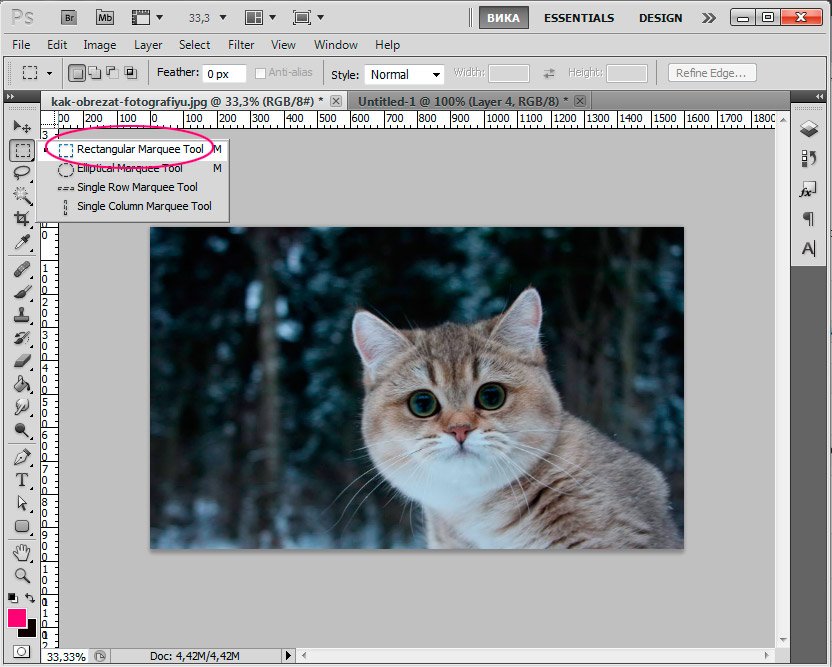
Відкриється вікно, в якому ви вибираєте файли, які повинні бути включені в панораму або весь каталог. Рекомендується, щоб дві сусідні фотографії мали не менше 20% ідентичних деталей. У деяких ситуаціях програма не може автоматично налаштовувати деякі фотографії. Звідси ми можемо перетягнути їх в область, до якої вони належать, і програма буде правильно позиціонувати їх. Після розміщення фотографій ми можемо використовувати різні інструменти для поліпшення комбінування зображень.
У нас є: обертання зображення, масштабування, настройка злиття, а в правій колонці ми можемо вибрати поєднання звичайних або перспективних фотографій. Комбіноване використання цих інструментів потрібно, особливо якщо фотографії були неправильно виконані, і накладення виглядають спотвореними.
Тепер навпаки - виділяємо те, що хочемо видалити з фото. Я виділяю кота.
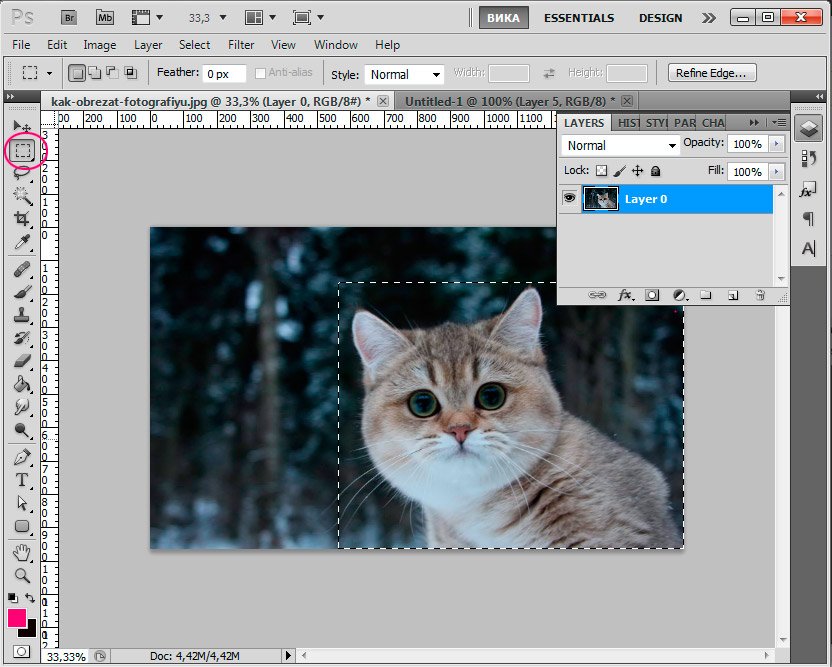 Натисніть Delete, щоб видалити виділений фрагмент.
Натисніть Delete, щоб видалити виділений фрагмент.
Оскільки тепер у нас утворилася дірка в зображенні, ми повинні її чимось заповнити. Заповнювати ми її будемо таким же фоном, що на частині фотографії.
Швидкий експорт матеріалів і стільниць
Якщо ми вирішили об'єднати фотографії в перспективі, ми можемо вибрати циліндричну перспективу. Потім ви можете виправити невеликі недоліки, які з'являються в кінцевому зображенні, обрізати нерегулярні краю і зберегти ваш твір. Щоб отримати ідеальне поєднання фотографій, це необхідно зробити за допомогою спеціальної техніки, яка буде представлена в наступній статті. Виберіть окремі матеріали з однієї або декількох робочих областей або виберіть всі робочі листи та натисніть один раз, щоб експортувати їх в багатьох розмірах, дозволах і форматах для екранних робочих процесів, веб-сторінок і значків.
Не знімаючи виділення, натискаємо клавіші Shift + F5.
У вікні повинно стояти значення: «Content-Aware» (З урахуванням вмісту).
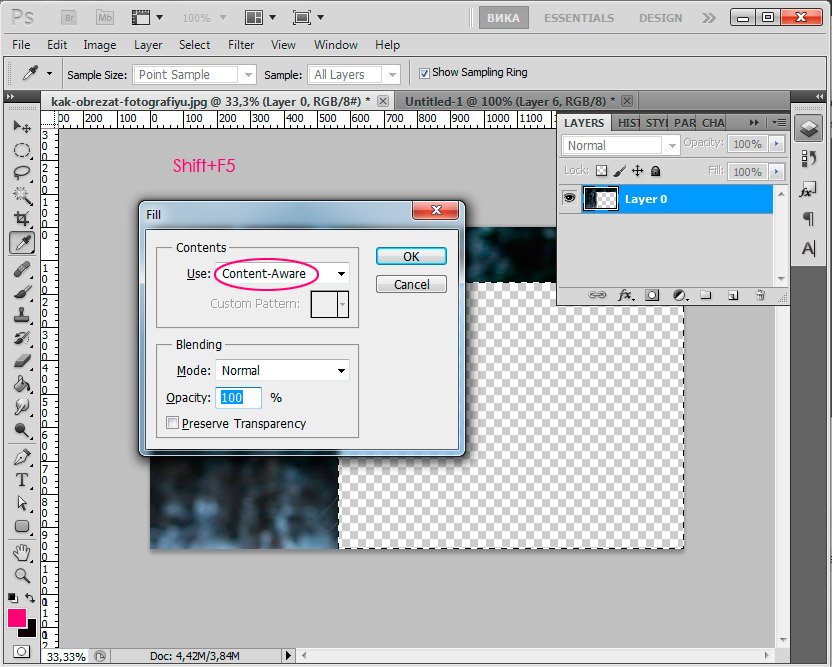
Натискаємо «ОК» і чекаємо поки програма заповнить порожні області схожими з вже існуючими фрагментами зображення.
Збільшення, панорамний вигляд і прокрутка в 10 разів швидше
Елементи управління автоматично ховаються, оскільки форми масштабируются до невеликого розміру, а полігони зберігають свої живі характеристики після нерівномірного масштабування.
Збільшення в 10 разів сильніше
Автоматичне відновлення файлів. Повторіть додаток, і файл буде відновлений. Весь текст, все зображення і графіка є живими і повністю редаговані. Скористайтеся основними інструментами для малювання і редагування за допомогою ручки і киснем, включаючи квіткові ви можете масштаб, переміщати і малювати.
Ось що вийшло:
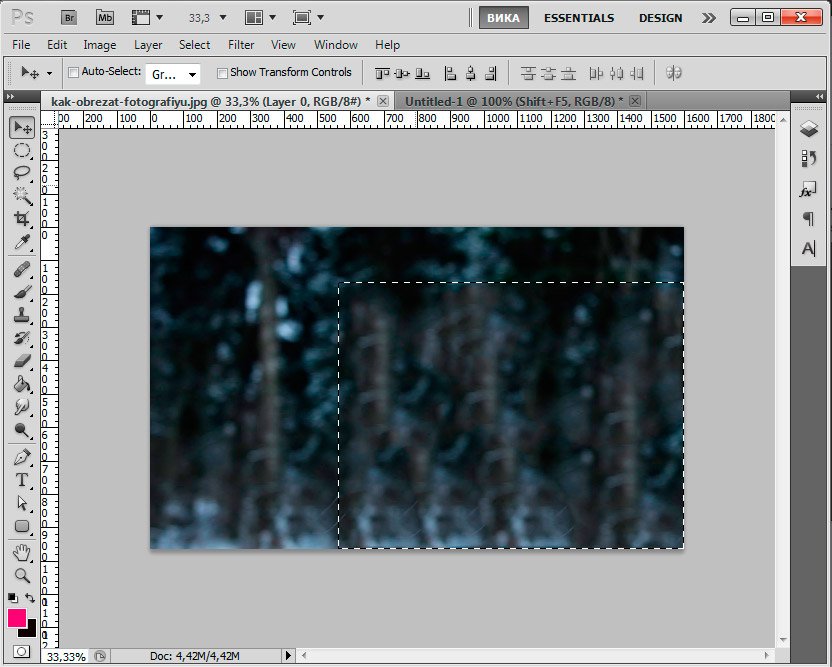
Щоб зняти виділення натисніть Ctrl + D.
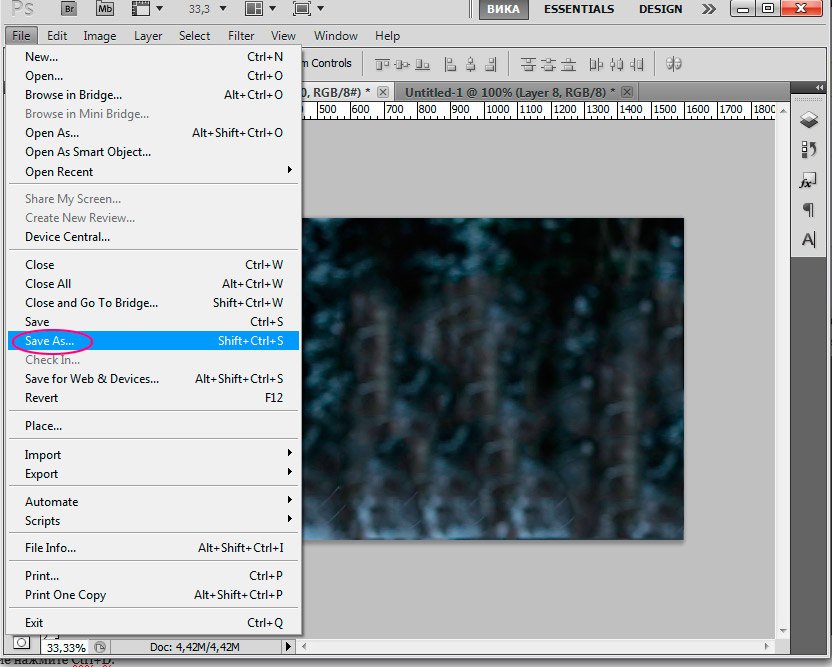
У вікні задаємо назву картинки, вибираємо формат JPEG, місце, куди будемо зберігати картинку, тиснемо «Зберегти».
Намалюйте вишукані криві і прямі лінії, швидко і візуально. Натисніть інструмент «Криві» один раз, щоб помістити точки і подивитися, як лінія динамічно вигнута або двічі клацніть, щоб створити кутові точки для прямих ліній. Редагуйте за допомогою одного і того ж інструмента - вам не потрібно турбуватися про точках кріплення і ручках.
Автоматичний тип Розмір поверхні
Легко поєднуйте лінії, які перетинаються, перекриваються або мають вільні кінці і одночасно обрізають небажані сегменти, не зачіпаючи сліди вихідних рядків. Забудьте текстові поля з недостатнім простором.
Натхнення для квітів і форм з будь-якого місця
Траєкторію, яку ви плануєте, перед тим, як поставити наступну точку. Коли ви малюєте, з останньої точки прив'язки до кінчика пера з'являється еластична лінія.
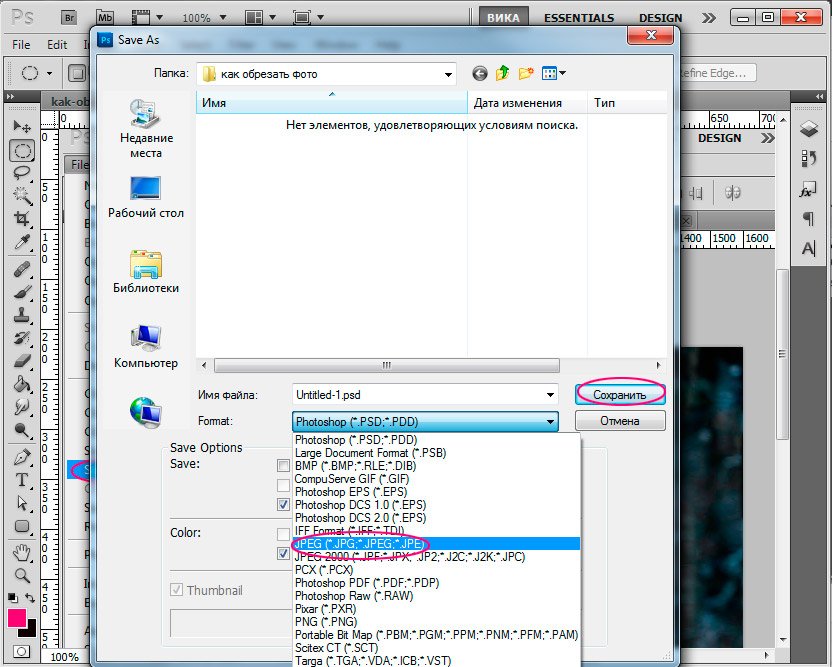
У цьому уроці ми поговорили про те, як обрізати фотографію в фотошопі. Сподіваюся, урок буде корисний для кого-то з новачків.
У сьогоднішньому уроці ми з вами розглянемо один з варіантів як обрізати фото в фотошопі. Варіантів як обрізати картинку в фотошопі безліч, я ж хочу запропонувати вам той, який можливий завдяки фотошопу СS5. Цей спосіб дозволяє створити документ, який в майбутньому можна сміливо друкувати. Ви заздалегідь задаєте розмір документа, який хочете зробити.
Покращення опорних точок
Подивіться, де проходить наступна крива при проектуванні наступної точки і заощаджуйте час на очистку траєкторій. Тонка настройка кривих тепер простіше. Нові опорні точки дозволяють вам тягнути з нерівних позицій або в різних напрямках по мірі того, як ви малюєте, щоб контролювати плинність кожного елемента. Ви навіть можете змінити кутову точку, щоб згладити її, не руйнуючи форму.
Оновлення пікселів, точок або сітки
Коли кріплення активовано, точки прив'язки ідеально узгоджуються з пікселем, сіткою або точкою за вашим вибором. Але не точки обробки. Вони тепер виключені з кріплення, тому ви можете зберегти точність кривизни і отримати прекрасний контроль під час редагування.
Приступаємо до вивчення уроку.
Крок 1.
Відкриваємо вихідне зображення в фотошопі
Для початку перевіряємо якого розміру зображення, з якого хочемо вирізати шматок. Йдемо на вкладку Зображення - Розмір зображення
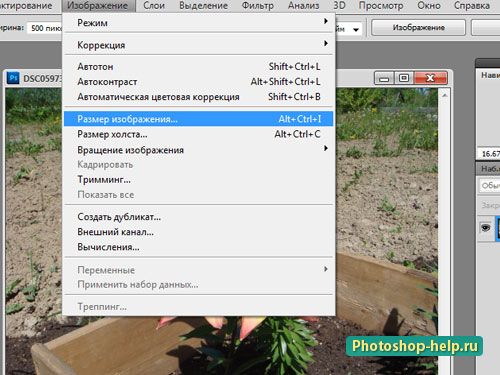
У віконці дивимося і намагаємося запам'ятати хоча б ширину (зверніть увагу, що галочка «зберегти пропорції варто). Бачимо, що Розмір друкованого відбитка досить великий.
Краще контролювати контури
Закрийте контури точно і передбачуваним чином. Коли ви завершуєте креслення, вам краще керувати при підключенні початкової і кінцевої точок. Перемістіть точку закриття або виберіть паузу ліній напряму, щоб налаштувати криву закриття точно так, як вам подобається.
Сегменти контуру ремоделювання
Намалюйте криві з більшою точністю, використовуючи опції для розширення і закриття контурів і малювання прямих ліній. Використовуйте пресети для створення контурів курсора з меншою кількістю точок або більше точних виконань реальних смуг. Перетягніть контурні сегменти в потрібну форму.
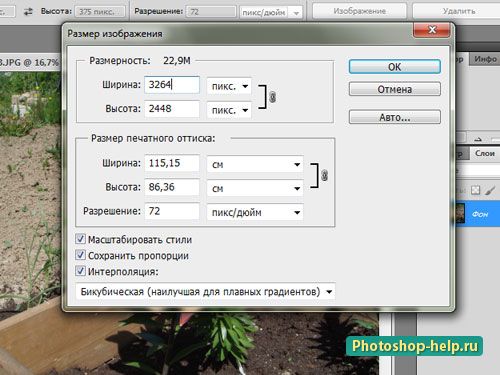
Крок 2.
Ми з вами будемо обрізати фотографію в фотошопі, щоб отримати стандартний розмір фото 10 * 15 см. Для цього спочатку беремо інструмент Рамка, виставляємо значення по ширині і висоті в сантиметрах (підписуємо прямо текстом), дозвіл ставимо стандартне.
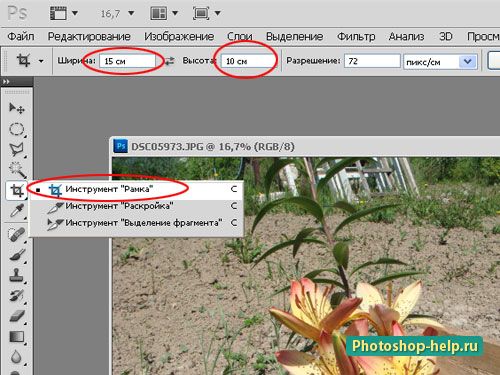
І виділяємо рамкою квіти. Розміри будуть дотримані, про це можна не хвилюватися. Якщо не потрапили відразу на потрібне місце, то можна рамку підсунути. Після установки рамки натискаємо клавішу Enter.
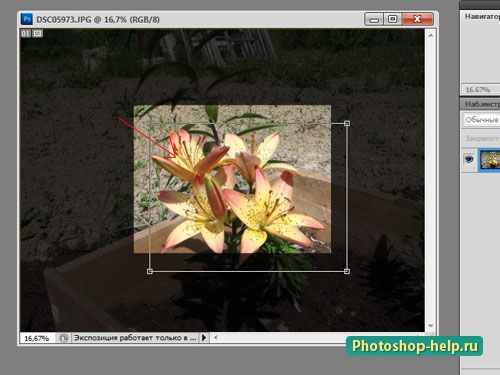
Крок 3.
Картинка відразу стає дуже маленькою. Щоб подивитися більш уважно, що вийшло, йдемо на вкладку Перегляд - Реальний розмір. Можна просто збільшити перегляд.
Нарешті, ще одна інформація: як витягти компоненти з групи відсікання?Отже - як розбити обтравочную маску на зображенні і формі гриба?
Ви коли-небудь замислювалися над тим, як професійним фотографам вдається створювати ці кола на тлі їх зображень?
Ви помічаєте, як ефект розмиття виглядає більш цікавим і казковим, ніж оригінал?
