Як налаштувати віддалений робочий стіл у Windows XP - Комп'ютерні поради - Каталог статей - Збірник знань
Якщо ви ніколи не використовували віддалений робочий стіл, це дійсно відмінний спосіб, щоб підключитися до іншого ПК (Офіс, будинок і т. Д.) Віддалено і отримати роботу, що ви могли б зробити якщо ви були фізично в машину. Я регулярно використовую віддалений робочий стіл для підключення до серверів в офісі, підключення до комп'ютерів користувача, щоб забезпечити технічну підтримку і підключення до мій особистий домашніх комп'ютерів для доступу до файлів.
Для того, щоб використовувати віддалений робочий стіл, є кілька речей, які ви повинні розуміти. По-перше, віддалений робочий стіл працює тільки з Windows XP і Windows 2003. Що я маю на увазі, що можна підключити тільки в вікні XP або 2003 машини. Ви можете використовувати Windows 98, ME або 2000 для підключення в Windows XP або 2003 машини, але Ви не можете підключитися до 98, ME або 2000 машини віддалено. Якщо ви хочете мати можливість підключитися до Windows 2000 або більш ранньої версії машини, вам доведеться купувати комерційний софт.
Оскільки цей пост за 7 років, вище твердження є застарілим. Ви також можете підключити в ОС Windows Vista, ОС Windows 7 або Windows 8 машини. Крім того, оскільки Microsoft недавно припинила підтримку Windows XP, цей туторіал буде більш менш корисним, як проходить час.
По-друге, ви повинні переконатися, що ви увійшли в систему під обліковим записом адміністратора на комп'ютері, щоб встановити його на віддалений доступ. Якщо ви привезли комп'ютер в магазині або отримали його прямо від виробника, ім'я користувача створення завжди є обліковим записом адміністратора.
Простий спосіб перевірити, чи є чи ви Адміністратором, щоб піти в Пуск, Панель керування, а потім натисніть на облікові записи користувачів. Ви побачите своє ім'я користувача і його повинні були назвати "Адміністратор" або "Адміністратор комп'ютера" написано поруч з ним.
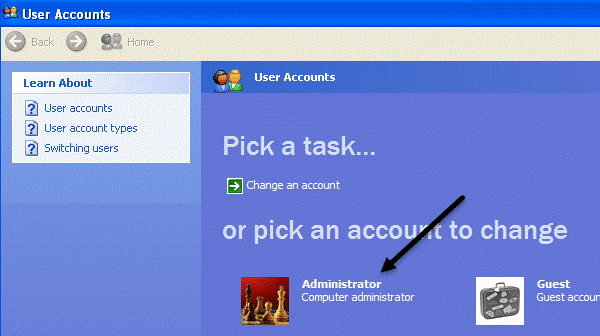
По-третє, обліковий запис адміністратора повинна мати пароль. Якщо вам не доведеться вводити пароль, щоб отримати доступ до Windows, коли ви вмикаєте ваш комп'ютер, то Ви що не встановили пароль і віддалений робочий стіл працювати не буде. Віддаленого робочого столу не дозволяють підключитися до комп'ютера за допомогою облікового запису користувача яка не має пароля.
Коли ви йдете в облікові записи користувачів і клацніть на облікового запису адміністратора, ви побачите опцію, щоб створити пароль для облікового запису. Ідіть вперед і зробіть це, перш ніж рухатися далі.
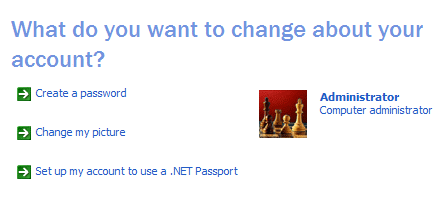
Далі, якщо комп'ютер до якого ви підключаєтеся працює під управлінням Windows XP з пакетом оновлень 3, тоді потрібно відкрити брандмауер, щоб дозволити підключення до віддаленого робочого столу. Для цього перейдіть в Пуск, Панель керування, Брандмауер Windows і натисніть на кнопку виключення.

Переконайтеся, що встановлено прапорець віддалений робочий стіл. Останнє, що потрібно зробити, щоб віддалений робочий стіл коректно працював, повідомити Windows, що ми хочемо вирішити користувачам віддалено підключатися. Поки ми просто виконали вимоги, але тепер ми повинні дозволити підключення віддаленого робочого стола до комп'ютера.
Зайти в Пуск, Панель керування, і натисніть кнопку про систему. Натисніть на вкладку віддалені і переконайтеся в тому, що поставлений прапорець "дозволяє користувачам віддалено підключатися до цього комп'ютера". Не хвилюйся натиснувши кнопку Вибрати віддалених користувачів, тому що Адміністратори мають доступ за замовчуванням. Якщо ви хочете дати облікового запису адміністратора доступ до віддаленого робочого столу, натисніть цю кнопку і додайте користувачів.
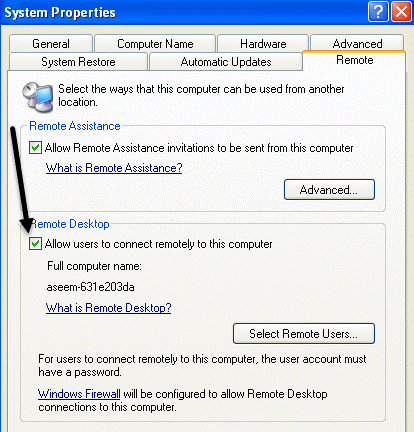
І ось воно! Тепер комп'ютер налаштований для віддаленого робочого столу! Спочатку спробуйте підключитися до XP машині з іншого комп'ютера через домашню мережу. Для підключення, перейдіть до іншого комп'ютера і натисніть кнопку Пуск, всі програми, стандартні, зв'язок, підключення до віддаленого робочого столу. Якщо ви хочете підключитися до XP машині з ОС Windows Vista, ОС Windows 7 або Windows 8, просто натисніть кнопку Пуск і виконайте пошук для підключення до віддаленого робочого столу. На Windows 8, перейти на екран Пуск перед початком введення для пошуку.
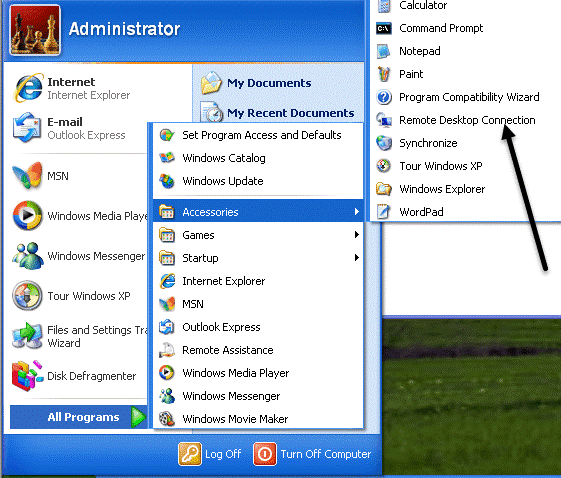
У діалоговому вікні, ви можете ввести IP-адресу або ім'я комп'ютера. Кращий спосіб для підключення введіть IP-адресу комп'ютера. Для того, щоб отримати IP-адресу комп'ютера, ви хочете підключитися, перейти на комп'ютер і натиснути на Пуск, Виконати і введіть команду cmd.
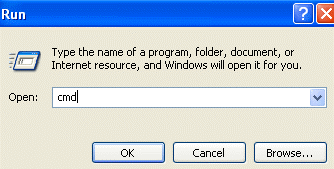
У чорному вікні командного рядка, введіть слово "команду ipconfig" без лапок, як показано нижче і натисніть Enter.
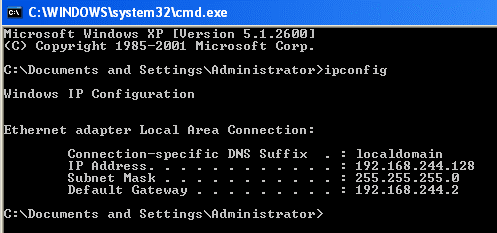
Ви побачите Ваш IP-адресу разом з іншими інфо, але вам не потрібно турбуватися про це. Запишіть цей IP-адреса (192.х.х.x або щось подібне) і введіть це число в поле віддалений робочий стіл на інший комп'ютер (на якому ви перебуваєте).
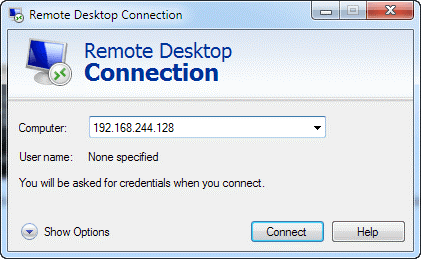
Натисніть кнопку підключення, і ви повинні отримати спливаюче вікно логін екран, яка означає, що ви успішно підключилися до іншого комп'ютера. Тепер ви можете ввести ім'я комп'ютера і пароль адміністратора.
Якщо ви отримуєте повідомлення про помилку сказавши, що комп'ютер не може прийняти нове підключення і т. Д. Що то значить не налаштований належним чином. Пам'ятайте, що вам потрібно дати пароль облікового запису адміністратора, відкрити порт в брандмауері, і встановіть прапорець вирішити віддалені підключення в системі властивостей. Всі три пункти повинні бути виконані на комп'ютері до якого ви хочете підключитися.
Як тільки ви зможете підключитися з однієї мережі, тепер ви можете спробувати підключитися ззовні. Тому, якщо ви хочете підключитися до домашнього комп'ютера з офісу, ви можете зробити це, але вам доведеться зробити кілька додаткових речей.
По-перше, ви повинні отримати ваш публічний IP-адреса (Не 192.168.х.x), і ви можете зробити це, зайшовши в комп'ютер, до якого ви хочете підключитися і, перейшовши на веб-сайт http://www.whatismyip.com/ і це дасть вам ваш публічний IP-адресу. Ця електронна адреса може бути використаний з будь-якої точки світу для підключення до вашого місця знаходження і є унікальним. На жаль, на більшість домашніх підключень, цей публічний IP-адреса змінюється часто і без попередження. В принципі, щоб вирішити цю проблему, ви повинні використовувати динамічний DNS. Я не буду вдаватися в подробиці в цьому пості, але почитайте інший мій пост про те, як налаштувати його:
Що таке динамічний DNS і як його налаштувати
Друге, що вам потрібно зробити, це відкрити порт на вашому роутере (якщо ви під'єднуєте ваш кабельний модем безпосередньо в комп'ютер) і вперед, порт на комп'ютері до якого ви хочете підключитися. Ось як ви могли б зробити це на маршрутизаторі NETGEAR (як у мене) і процедура така ж і для інших маршрутизаторів, крім того, що він може носити іншу назву. Більшість виробників веб-сайтів є стаття про те, як налаштувати їх конкретний маршрутизатор для переадресації портів, так як це дуже поширене вимога.
Вам буде потрібно увійти в свій маршрутизатор, ввівши його IP-адресу в адресному рядку браузера. Ви можете з'ясувати IP-адресу Вашого маршрутизатора просто на будь-якому комп'ютері у вашій мережі (що ви хочете підключити) відкрити командний рядок, як ми робили вище і знову ввівши команду ipconfig. На додаток до IP-адресою, ви побачите шлюз, це ваш маршрутизатор. З вище скріншота, ви можете побачити мій 192.168.244.2.
Введіть цю адресу в адресний рядок браузера і натисніть Enter:
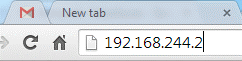
Вам, швидше за все, буде запропоновано ввести ім'я користувача і пароль. Зазвичай ви можете знайти це в документації або на нижньому боці самого маршрутизатора. Для мого маршрутизатора NETGEAR, ім'я користувача "admin" (з маленької літери) і пароль був "pass".
Коли ви перебуваєте в маршрутизаторі, Ви повинні побачити опцію "Переадресація портів / ініціювання портів" або щось дуже схоже. Я знаю, Netopia називає ці мікроотворів і на пошту він може називатися сервісу або програми.
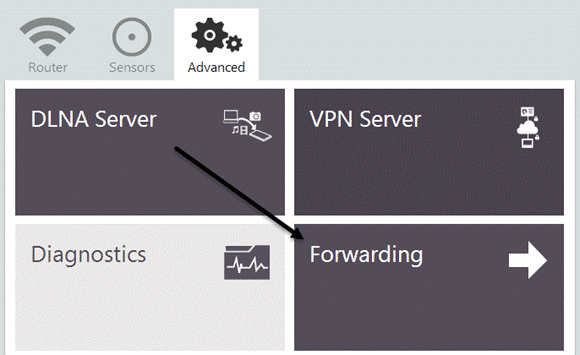
Як тільки ви потрапили на сторінку переадресації портів можна побачити різні макети / параметри. Основні частини будуть давати вперед назву типу "віддалений робочий стіл", вибираємо зовнішній порт і внутрішній порт, протокол і IP-адресу пристрою дані повинні бути попереду.

Для віддаленого робочого столу, ви завжди будете хотіти вибрати для TCP протоколу. За замовчуванням віддалений робочий стіл використовує порт 3389, так типу, що в обох внутрішніх і експортно-порт. Нарешті, внутрішній IP-адреса має бути IP адреса в XP машині. На деяких серверах, ви будете отримувати запит на запуск порту, який закінчується порт і запуск портів. Просто покладіть 3389 на будь-який порт.
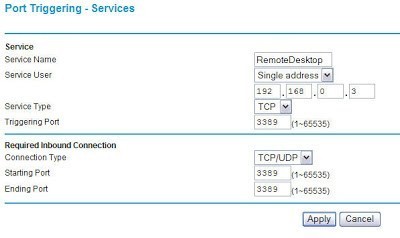
Натисніть кнопку "застосувати" і все готово! Ви повинні тепер бути в змозі використати свій публічний IP-адресу (типу в комп'ютері текстове поле в діалоговому вікні підключення до віддаленого робочого столу) для підключення маршрутизатора до вашого комп'ютера!
Якщо у вас виникли проблеми віддаленого підключення до вашого комп'ютера Windows XP, будь ласка, напишіть коментар тут і я постараюся допомогти. Насолоджуйтесь!
