Як запустити плагін в іграх. Як в Yandex браузері активувати потрібний Adobe Flash Player.
- установка
- Помилка Shockwave
- Оновлення флеш-плеєра до останньої версії
- Включення flash в вашому браузері
- Перевірка роботи Flash Player
- Налаштування плагіна Adobe Flash Player
- Покрокова інструкція
- Крок 1 - дивимося список встановлених плагінів
- Крок 2 - завантаження і установка програмного рішення
- Крок 3 - завершуємо роботи або шукаємо несправності
- Особливості настройки Adobe Flash Player в браузері Яндекс
- Покрокова інструкція налаштування Флеш плеєра в Яндекс браузері
- Як встановити безкоштовний плагін останньої версії
- Що робити, якщо не виходить включити Flash Player
- Відео: як оновити plugins flash player для yandex browser
- 1. Оновлюємо браузер
- 2. Включаємо плагін Flash Player в браузері
- Як включити Flash Player в Internet Explorer
- Як включити Flash Player в Firefox
- Як включити Flash Player в Opera
- Як включити Flash Player в Google Chrome
- 3. Очищаємо кеш Flash Player
- 4. Видаляємо всі дані Flash Player
- 5. Відключаємо апаратне прискорення Flash Player
- 6. Оновлюємо Adobe Flash Player
- 7. перевстановлювати Adobe Flash Player
- 8. перевстановлювати браузер
- 9. Відновлюємо системні файли
- 10. Оновлюємо драйвера
- Висновок
Флеш Плеєр являє собою спеціальну бібліотеку, яка дозволяє вашим браузерам працювати з онлайн-додатками, створеними за допомогою технології Flash. В даній статті описано, як можна включити роботу Flash Player в Яндекс-браузері, а також наведено вирішення проблеми з модулем Shockwave.
В Yandex, як і у всіх браузерах, створених на платформі Chromium, вже є інтегрований плагін Adobe Player . Він налаштований на регулярні автоматичні оновлення, за замовчуванням активний і готовий до роботи. Однак в результаті дій інших користувачів, обмежень антивірусів або системних збоїв він міг бути відключений. Це призводить до того, що ви не зможете відтворювати медіа-контент і працювати з інтернет-додатками в браузері Яндекс.
Робота з плеєром відноситься до категорії глибоких змін. Щоб дії недосвідчених користувачів випадково не зашкодили функціонування браузера, ці налаштування недоступні через панель управління. Вони винесені в окреме вікно. Щоб отримати доступ до цих параметрів, дотримуйтесь поданої покрокової інструкції :
установка
Якщо в представленому переліку ви не змогли знайти Флеш Плеєр, значить, він з яких-небудь причин був видалений з вашого персонального комп'ютера . У цьому випадку, щоб отримати можливість працювати з інтернет-додатками, вам знадобиться завантажити інсталяційний файл і встановити модуль.
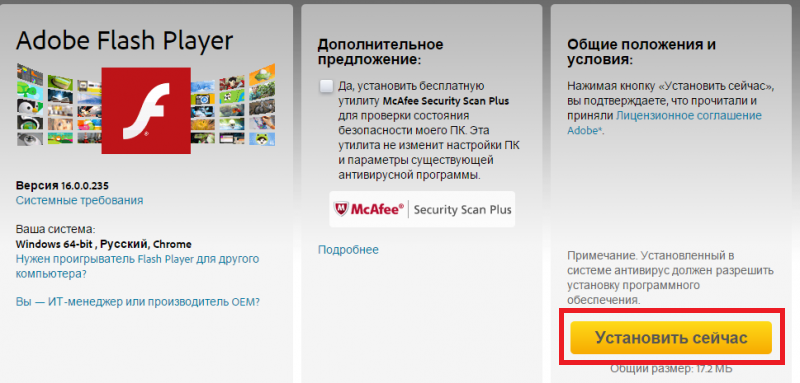
Помилка Shockwave
Іноді при відтворенні медіа-контенту користувачі стикаються з такою помилкою: «Shockwave has crashed». Вона призводить до того, що виконується на сторінці код перестає працювати, а сама вкладка, як правило, закривається. У цьому випадку досить просто перезапустити браузер.
Adobe Flash Player є найпоширенішим плагіном для відтворення веб-контенту, навіть не дивлячись на впровадження його конкурента - HTML5. Ви можете встановити і активувати його в будь-якому браузері, який ви використовуєте. У статті ми розповімо, як встановити та налаштувати flash-плеєр всього в кілька кроків.
Оновлення флеш-плеєра до останньої версії
Крок 1.
Скачайте і встановіть флеш-плеєр останньої версії .
крок 2
Завантажити плагін Adobe Flash System. Ви знайдете велику жовту кнопку з написом «Встановити зараз» (натисніть її).
Примітка: разом з флеш плеєром, компанія Adobe також пропонує завантажити додаткове програмне забезпечення. Зазвичай це антивірус «McAfee». Якщо ви не хочете його встановлювати зніміть галочку під пунктом «Додаткова пропозиція».
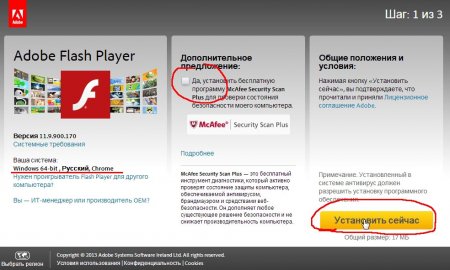
Перейдіть в каталог, куди завантажився інсталяційний пакет. Подвійним кліком відкрийте завантажений інсталятор. Це запустить процес установки. Дотримуйтесь інструкцій на екрані, щоб завершити установку.
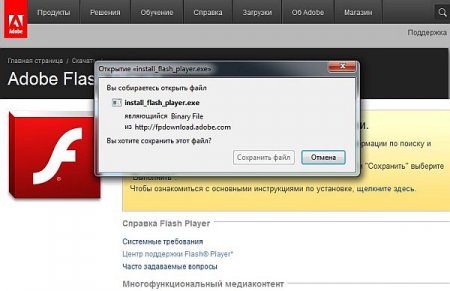
Примітка: під час установки рекомендується закрити всі браузери, інакше зміни не вступлять в силу до їх перезапуску.
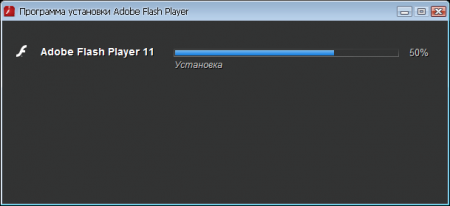
Включення flash в вашому браузері
У більшості браузерів флеш-плеєр автоматично активується після установки, однак при деяких налаштуваннях безпеки, він може не активуватися. В цьому випадку його необхідно включити вручну.
Відкрийте браузер, який ви найчастіше використовуєте.
Перейти до меню «Інструменти». І виберіть пункт "Розширення" або "Доповнення".
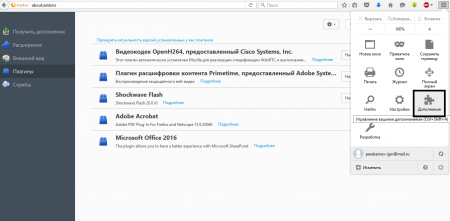
Знайдіть плагін Adobe Flash Player або Shockwave flash і відзначте прапорцем пункт «Enable Flash Player» (Завжди включати).
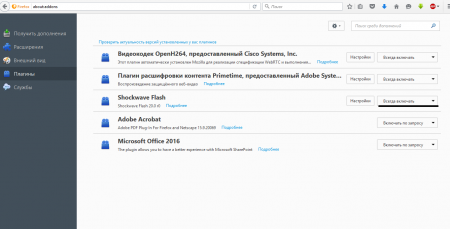
Перевірка роботи Flash Player
Крок 1
Перезавантажте комп'ютер. Ви можете зробити це вручну, натиснувши кнопку «Reset» (не бажано) або знайти відповідний параметр в меню «Пуск» операційної системи Windows.
Відкрийте браузер і завантажте сторінку, яка використовує технологію Flash, наприклад, популярний відеоресурс YouTube. Спробуйте завантажити відео. Якщо воно завантажується без будь-яких проблем, ви успішно включили Flash плеєр.
Налаштування плагіна Adobe Flash Player
Для настройки флеш-плеєра служить менеджер локального сховища, який можна відкрити, перейшовши в «Панель управління» і вибравши пункт «Flash Player».

Налаштування локального сховища служать для управління дозволами на використання плагіна і зберігання інформації.
За допомогою налаштувань локального сховища ви можете дозволити або заборонити веб-сайтам зберігати інформацію через програвач Flash Player, а також задати об'єм інформації. Сайти можуть зберігати історію перегляду, статистику флеш ігор, а також інформацію про комп'ютер.
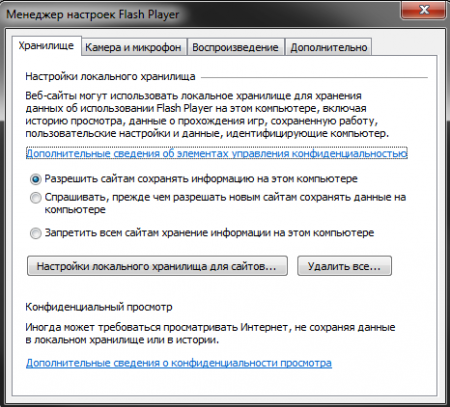
Щоб дозволити інтернет-ресурсів зберігати дані на комп'ютері користувача виберіть параметр «Дозволити сайтам зберігати дані на комп'ютері».
Щоб дозволити зберігання даних тільки певних веб-сайтів, виберіть параметр «Питати, перш ніж дозволяти новим сайтам зберігати інформацію на цьому комп'ютері».
Щоб заборонити всім веб-ресурсів зберігати дані на вашому ПК виберіть параметр «Заборонити всім сайтам зберігати інформацію на цьому комп'ютері».
Примітка. При виборі останнього параметра, з вашого комп'ютера видаляються абсолютно всі локальні сховища. Перед цим ви побачите запит на підтвердження видалення локального сховища і увімкнути обмеження на зберігання даних.
Радий вітати вас на блозі. У ряді випадків для комфортної роботи в браузері Opera потрібно включення плагіна Adobe Flash Player. Він є поширеним програмним рішенням.
У цій публікації наочно покажу, як включити флеш плеєр в Опері за допомогою ряду простих дій . Нічого складного в цьому немає. Давайте розберемо докладніше, що потрібно зробити.
Покрокова інструкція
В процесі написання цієї статті я встановив останню версію браузера. Тепер приступлю до установки флеш плеєра в Opera.
Крок 1 - дивимося список встановлених плагінів
Для цього є два способи:
- в адресному рядку вводимо команду «opera: // plugins» і натискаємо кнопку «enter»;
- вибираємо в меню відповідні розділи.
Обидва варіанти робочі. Для наочності покажу деталі на скріншоті нижче.

Якщо розглянутий плеєр вже є в списку,, то, можливо, буде достатньо його просто включити? Якщо ж його немає, то йдемо далі.
Крок 2 - завантаження і установка програмного рішення
Завантажувати флеш плеєр для опери краще з офіційного ресурсу - https://get.adobe.com/flashplayer.
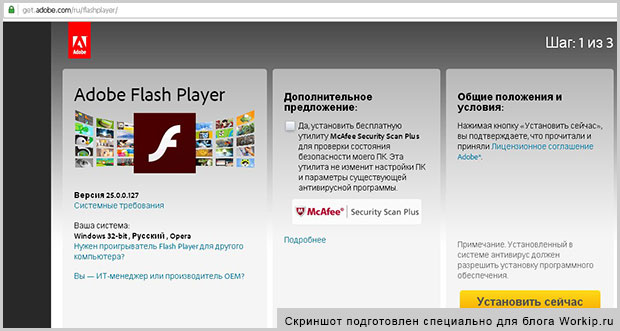
Як можете помітити, додатково пропонується встановити утиліту McAfee. Якщо вона потрібна, то галочку можна залишити, якщо немає - то її знімаємо. Це вже індивідуальне рішення кожного.
Крок 3 - завершуємо роботи або шукаємо несправності
Після виконання вищеописаних дій у мене відмінно працює функціонал Flash Player в Opera. У вас така ж ситуація? Якщо так, то вітаю з успішним завершенням необхідних робіт.

Якщо ж плагін не працює коректно, то починаємо шукати можливі несправності. Кожна ситуація індивідуальна. З ходу можу назвати кілька дій, одне або кілька з яких можуть допомогти.
- Очищення кеша браузера та тимчасових файлів операційної системи (ОС).
- Оновлення Опери і ОС до останніх версій, перевстановлення плагіна.
- Пошук, видалення вірусів і наслідки їх активності.
- Пошук і усунення неполадок в ОС.
Зрозуміло, можуть бути й інші причини, варіанти дій. Вони і 4 варіанти описані вище - це вже теми окремих статей. Можливо, в майбутньому підготую відповідні матеріали. А прямо зараз можу запропонувати додатково ознайомитися з причинами в різних браузерах інтернету.
На сьогодні все. Якщо знаєте, як по-іншому включити Flash Player в Opera або бажаєте доповнити поточну публікацію, то залишайте ваші коментарі.
На завершення зазначу, що блог Workip присвячений не тільки комп'ютерної грамотності. На ньому також зібрана дійсно потужна і робоча інформація для тих, хто хоче добре заробляти в інтернеті за допомогою власного сайту або без нього. Нові публікації вийдуть вже скоро. Підписуйтесь на оновлення блогу. До зв'язку.
Знайшли в інтернеті відео, але ролик не проводиться в вашому браузері Yandex? Перша ймовірна причина - не включений або неправильно налаштований флеш плеєр. Програвач Flash - це спеціальне програмне додаток для вашого комп'ютера, яке відкриває широкі перспективи при роботі з інтернет-ресурсами. Перегляд барвистих анімацій, відеофрагментів, онлайн фільмів, ігор - все це ви можете дивитися на сайтах завдяки флеш плеєра. Запустити модуль легко і просто, але багато хто не знає, як це робиться. Як включити флеш плеєр за пару хвилин, читайте далі.
Особливості настройки Adobe Flash Player в браузері Яндекс
У кожної сучасної людини є комп'ютер, ноутбук, сучасний телефон або планшет з якого вони здійснюють вихід в інтернет. Наприклад, молодь часто в Yandex переглядає відео, слухає пісні, грає в онлайн ігри . Все це неможливо відтворити без певних модулів, таких як Adobe Flash Player. Даний плеєр має свої переваги і недоліки.
З переваг виділяють:
- Доповнення безкоштовне, не потрібно активація.
- Здатність відтворювати аудіо, медіа, флеш файли в Yandex.
- Установка продукту не вимагає від людини особливих навичок вона швидка, зрозуміла, легка.
- Flash використовується для відтворення більше 50 відсотків усієї кількості сучасних інтернет-ресурсів.
До недоліків відносять:
- Надмірне навантаження на процесор портативного пристрою або комп'ютера.
- Часті збої в роботі флеш-контенту.
- Необхідність постійно оновлювати плеєр.
Щоб правильно налаштувати плеєр в Яндексі, враховуйте деякі особливості:
- Завжди перед апдейтом або новою установкою модуля перевіряйте актуальність версії Яндекса.
- Не використовуйте одночасно включеними два плеєра.
- Після включення модуля, налаштуйте його автоматичне оновлення.
- Завантажуйте програму тільки з офіційного сайту.
Покрокова інструкція налаштування Флеш плеєра в Яндекс браузері
Плеєр для кожного браузера налаштовується по-різному. Включення займає всього хвилину-дві, проте багато людей втрачають масу часу, не знаючи, як це зробити. Перед тим як приступити до покрокової налаштування плеєра, вам необхідно знати, що цей модуль вбудований в движок браузера за замовчуванням, і встановлюється автоматично з першим апдейтом Яндекса. Але якщо ви не можете переглянути відео на сайті, велика ймовірність, що додаток Adobe Flash Player відключено. Щоб його налаштувати дотримуйтесь вказівок, поданих нижче:
- Відкрийте Яндекс, в адресному рядку пропишіть рядок без лапок «browser: // plugins» (Plug-in).
- Перед вами відкриється сторінка зі списком усіх завантажених і встановлених додаткових модулів до браузеру. На цій же сторінці праворуч є кнопка «Детальніше», при натисканні на яку, буде відображатися повна інформація по всіх встановлених додатків .
- Уважно перегляньте список, знайдіть рядок з назвою Adobe Flash Player.
- Виявивши потрібну програму, насамперед подивіться скільки модулів завантажено. Якщо один, натисніть клавішу «підключити» і увійдіть або browser.
- Якщо у вас встановлено два плеєра (стара і нова версія) і обидва включені, відео може не працювати, тому слід відключити застарілу версію, а нову залишити працює і перезавантажити browser.
Як встановити безкоштовний плагін останньої версії
Ще однією причиною по якій в вашому браузері не працює відео може бути застаріла версія плеєра. В Яндексі є настройка автоматичного оновлення флеш плеєра, однак якщо він був відключений, необхідно провести апдейт вручну. Для коректної установки використовуйте наступний спосіб та інструкцію:
- Насамперед вам потрібно перевірити версію плеєра і необхідність його поновлення. Відкрийте Яндекс, клікніть на значок в правому верхньому кутку - «Налаштування браузера Яндекс».
- Перейдіть в меню «Додатково», виберіть рядок «про браузер Yandex».
- У новому вікні відкриється сторінка, почнеться перевірка актуальності Яндекса і його модулів.
- Якщо оновлення виявляться, буде виконана їх автоматична установка.
- Коли оновлень немає, а браузер говорить про застарілої версії плеєра, встановлюємо свіжу версію самостійно. Перед цим потрібно позбутися від усіх «хвостів» старого плеєра, щоб не було зайвого навантаження на систему і все відмінно працювало.
- Закриваємо Яндекс, йдемо в меню «Пуск» і вибираємо «Панель управління». Нам потрібен пункт «Програми та засоби», відкриваємо його.
- Перед вами з'явиться список з усіма встановленими в операційній системі програмами і доповненнями. Шукаємо Adobe Flash Player, натискаємо на кнопку «Видалити».
- Після деінсталяції зробіть перезапуск операційної системи, щоб уникнути появи можливих конфліктів програмного забезпечення .
- Відкриваємо наш браузер і переходимо на офіційний ресурс Adobe Flash Player. Тільки з сайту-розробника рекомендовано завантажити продукт, щоб бути впевненим, що флеш плеєр буде працювати справно і разом з ним на комп'ютер не буде завантажено віруси.
- Після закінчення закачування Player знову закрийте Yandex і відкрийте завантажений інсталяційний файл.
- Встановіть програму, дотримуючись інструкцій у вікні, поставте «пташку» під ознайомленням з ліцензійною угодою.
- По завершенні інсталяції натискаємо «Готово», перезавантажуємо ноутбук або комп'ютер.
- Потім, заходимо в браузер «Яндекс» і вже відомим методом включаємо флеш плеєр.
Що робити, якщо не виходить включити Flash Player
Іноді по ряду різних причин можливі збої в роботі флеш плеєра: і версія нова, і модуль для роботи завантажений лише один, а активувати його не виходить. Розглянемо найбільш поширені причини збою роботи Flash Player і варіанти їх вирішення:
- Включені інші модулі браузера (блокатори реклами, фаєрвол), що заважають роботі флеш плеєра. Спробуйте зі списку плагінів відключити деякі програми.
- Неправильна установка плеєра. Часто через неуважність користувачі під час інсталяції плеєра забувають закрити браузер або після перевантажити операційну систему , І в результаті виходить некоректно встановлений модуль. Рішенням проблеми буде перевстановлення плагіна, строго дотримуючись вказівок покрокової інструкції.
- Застарілий браузер. Якщо ваш Yandex давно не оновлювався, він може не підтримувати нову версію плеєра. Спочатку видаліть плагін, актуалізує браузер, потім зробіть нову установку і настройку Flash Player.
- Застаріла версія Java платформи. Java забезпечує роботу багатьох онлайн додатків , Якщо її версія не актуальна, проведіть апдейт.
- Модуль заблокований антивірусною програмою. Часто для забезпечення безпеки системи антивірус блокує флеш. Для вирішення проблеми внесіть програму Flash Player в виключення для антивіруса.
Відео: як оновити plugins flash player для yandex browser
Незабутні позитивні враження від переглянутого фільму або кліпу в Яндексі забезпечить коректно встановлена актуальна версія флеш плеєра. Якщо ви не знаєте або не впевнені, що пам'ятаєте як оновити плагін самостійно, вивчіть наступну відео інструкцію. Тут крок за кроком описані дії, які потрібно зробити для стабільної роботи всіх флеш додатків в Yandex.
Ніхто (навіть adobe.com) не знають чому Flash Player не працює. Вони так само дають список рекомендацій. Дещо з цього списку потрапило в цю статтю. Рекомендації розташовані у порядку зростання складності. Виконуючи рекомендації на якомусь етапі Флеш плеєр таки запрацює, але невідомо на якому. У висновку наведу більш короткий список яких, швидше за все, буду користуватися. Це, звичайно, не найпростіший варіант, але, мені здається, більш короткий.
1. Оновлюємо браузер
Спочатку короткий лікнеп. Що потрібно знати про Adobe Flash Player.
є дві версії Adobe Flash Player
- Для браузера Internet Explorer
- Для всіх інших браузерів
Так само потрібно знати, що в Google Chrome вбудований Flash Player і він оновлюється разом з браузером.
У будь-якому випадку потрібно оновити браузер.
2. Включаємо плагін Flash Player в браузері
Для коректної роботи, потрібно щоб Adobe Flash Player був встановлений і включений у вашому браузері.
Як включити Flash Player в Internet Explorer
Відкриваємо головне меню і вибираємо «Налаштувати надбудови»

Вибираємо «Типи надбудов» - «Панелі інструментів і розширення»
«Відображати» - «Все надбудови»
знаходимо Shockwave Flash Object і якщо його стан «Відключено», тиснемо кнопку «Включити» внизу праворуч. Перезапускаємо браузер і пробуємо.
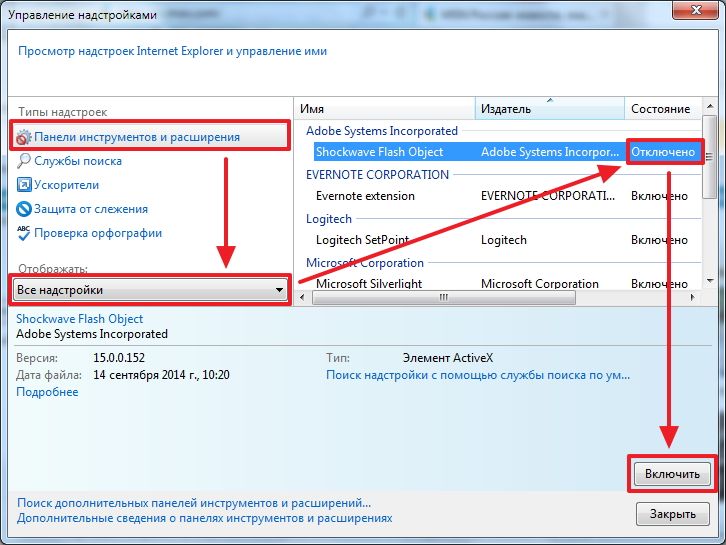
Якщо надбудови Shockwave Flash Object - немає, то необхідно просто встановити Adobe Flash Player.
Як включити Flash Player в Firefox
Відкриваємо меню FireFox і вибираємо «Додатки»
Зліва вибираємо «Модулі» і шукаємо справа «Shockwave Flash». З випадного меню вибираємо «Завжди включати»
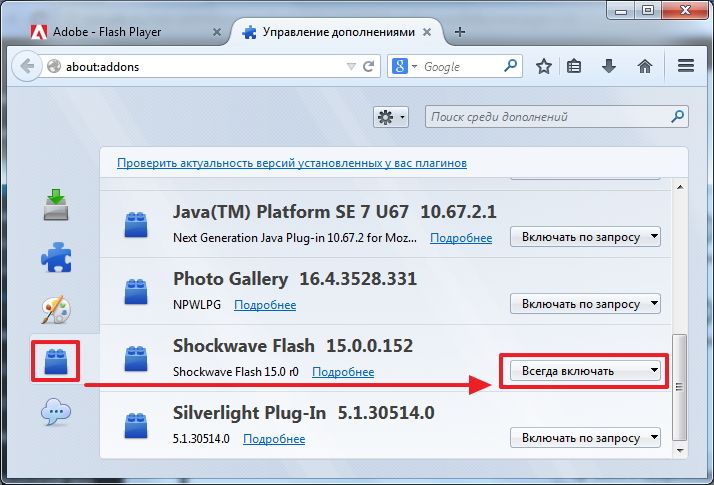
Перезапускаємо Firefox. Якщо Flash Player не працює читаємо далі. Якщо плагіна «Shockwave Flash» немає - потрібно встановити Adobe Flash Player.
Як включити Flash Player в Opera
Відкриваємо нову вкладку і в адресному рядку пишемо - opera: // plugins
Вибираємо зліва «Все» знаходимо «Adobe Flash Player» тиснемо «Включити». Перезапускаємо Opera.
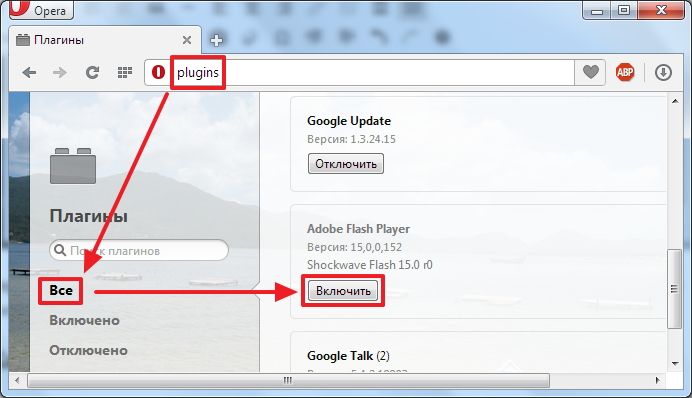
Як включити Flash Player в Google Chrome
У новій вкладці пишемо chrome: // plugins /. Справа верху тиснемо «Детальніше»
Знаходимо Adobe Flash Player і відключаємо один з них. Перезавантажуємо браузер і пробуємо.
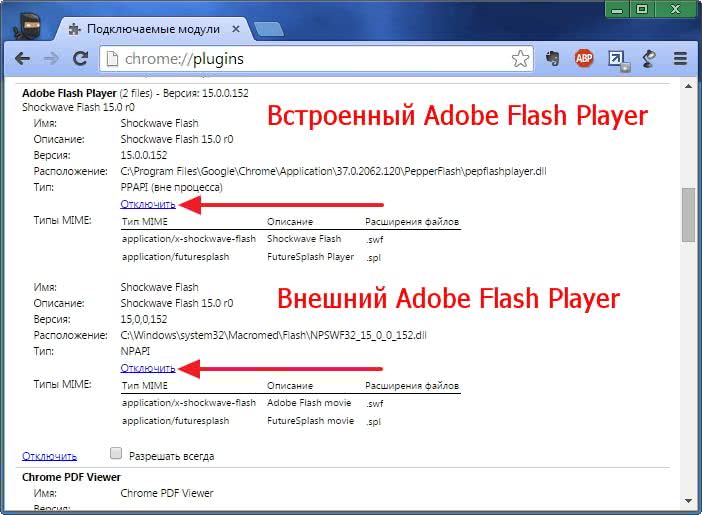
Якщо не працює, включаємо відключений плагін і вимикаємо інший. Якщо не працює читаємо далі.
3. Очищаємо кеш Flash Player
Відкриваємо меню Пуск і в полі пошуку пишемо «% appdata% \ Adobe«. Тиснемо Enter або вибираємо знайдену папку «Adobe»
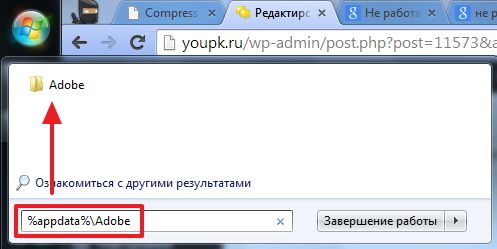
Видаляємо папку «Flash Player»
Таким же чином переходимо по шляху «% appdata% \ Macromedia» і видаляємо папку «Flash Player». Запускаємо браузер і перевіряємо. Якщо Adobe Flash Player не працює, читаємо далі.
4. Видаляємо всі дані Flash Player
Переходимо «Пуск> Панель управління». Встановлюємо Перегляд - «Великі значки» і вибираємо «Flash Player»

У відкритому Менеджері налаштувань Flash Player переходимо на вкладку «Додатково» і тиснемо «Видалити все ...»
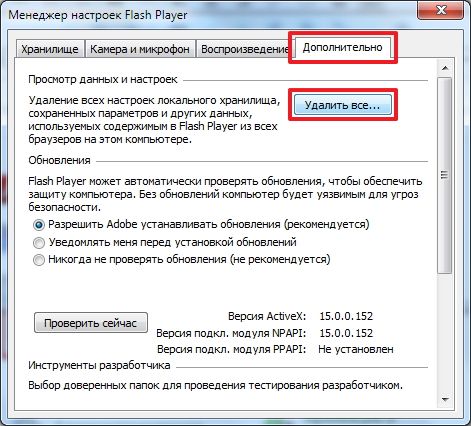
Перевіряємо встановлену галочку «Видалити всі дані і настройки сайтів» і тиснемо кнопку «Видалити дані»
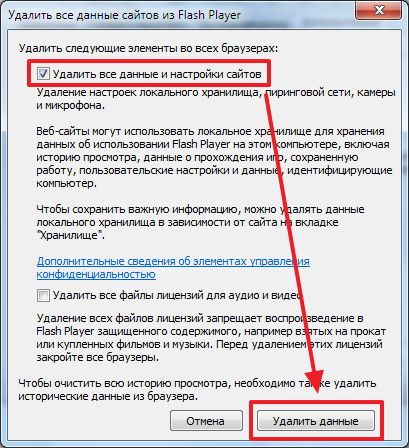
Закриваємо віконце, відкриваємо браузер і перевіряємо. Якщо Flash Player не працює читаємо далі.
5. Відключаємо апаратне прискорення Flash Player
http://www.adobe.com/ru/products/flashplayer.html
Кількома по картинці правою кнопкою мишки і вибираємо «Параметри»
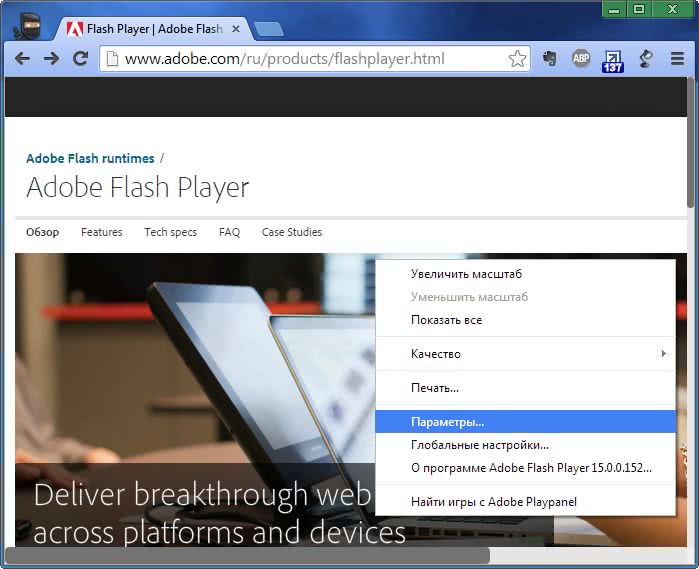
Знімаємо галочку і вимикаємо апаратне прискорення
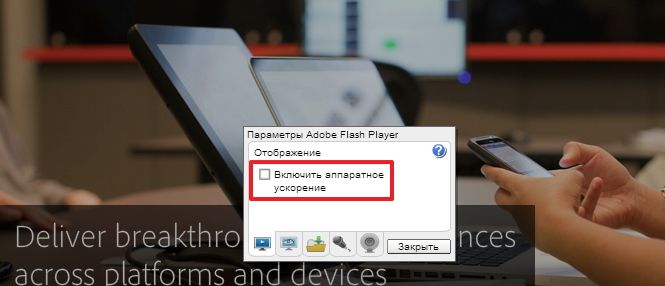
Тиснемо «Закрити». Перезапускаємо браузер і перевіряємо. Якщо не працює, читаємо далі.
6. Оновлюємо Adobe Flash Player
Для початку просто оновимо Adobe Flash Player.
7. перевстановлювати Adobe Flash Player
Якщо установка свіжої версії поверх не дала результату - спробуємо видалити Adobe Flash Player повністю і встановити свіжу версію.
8. перевстановлювати браузер
Якщо все вищеперелічене не дало результату, то я б перевстановив браузер. Природно потрібно зберегти свої закладки або налаштувати синхронізацію.
Заходимо в «Пуск> Панель управління> Видалення програми»
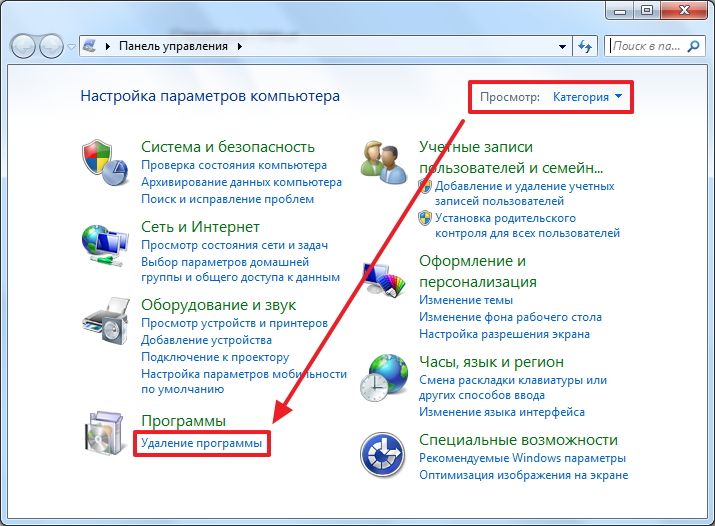
Вибираємо потрібний браузер і тиснемо «Видалити»
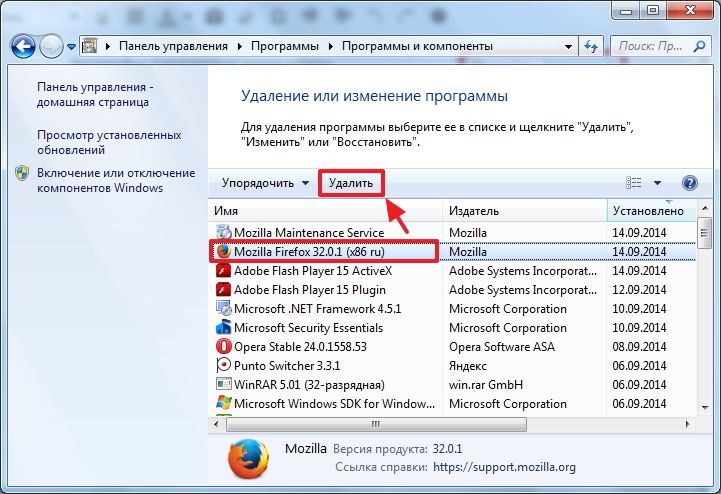
Перезавантажуємо комп'ютер і встановлюємо браузер заново. В разі браузера Firefox можна задати пошуковий запит «встановити Фаерфокс» і перейти на офіційний сайт.
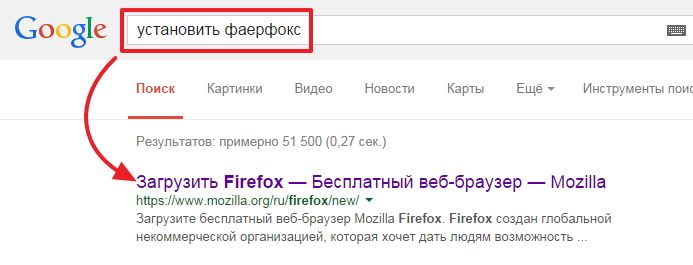
Таким же чином можна перевстановити інший браузер. Всі браузери завантажуємо і встановлюємо з офіційних сайтів.
9. Відновлюємо системні файли
Якщо Adobe Flash Player не працює, то я б видалив браузер і видалив Flash Player. Провів відновлення системних файлів. Встановив заново браузер і Adobe Flash Player.
10. Оновлюємо драйвера
Остання надія перед перевстановлення системи це оновлення драйверів. Просто беремо и встановлюємо свіжі драйвера для вашого комп'ютера. Якщо нічого не вийшло, то, або переходимо на інший браузер, або перевстановлюємо Windows.
Висновок
Мені подобається браузер Google Chrome. Для нього не потрібно встановлювати Adobe Flash Player. Якщо не працює Flash Player просто потрібно перевстановити Chrome. Якщо це не дасть результату, то я б видалив браузер, перевірив комп'ютер на віруси і відновив Системні файли . Потім встановив би Google Chrome. Flash Player просто зобов'язаний заробити. Якщо немає, тоді перевстановлювати б Windows.
Якщо розглянутий плеєр вже є в списку,, то, можливо, буде достатньо його просто включити?
У вас така ж ситуація?
Знайшли в інтернеті відео, але ролик не проводиться в вашому браузері Yandex?
