Як вирізати фрагмент аудіо / відео в The KMPlayer
Якщо для тих чи інших цілей, наприклад, для створення музичного ролика потрібно вирізати фрагмент аудіо або відео з фільму, то вирішити таке завдання вам допоможе The KMPlayer - професійний, універсальний і багатофункціональний відео і аудіо програвач корейського виробництва для перегляду медіа даних.

Для виконання цих операцій в The KMPlayer є функція захоплення, як відео так і аудіо. Можна зберегти фрагмент, а можна перезаписати повний сюжет, застосувавши різні ефекти або настройки для поліпшення якості вихідного матеріалу. З вирізаних фрагментів надалі в будь-якому редакторі можна скомпонувати фільм або музичний ролик, прикрасити за допомогою спеціальних ефектів.
Отже, щоб вирізати фрагмент з відео, треба під час перегляду зупинити перегляд в потрібному місці, натиснувши кнопку «Пауза». Клацнути правою кнопкою миші по вікну плеєра, щоб викликати контекстне меню.
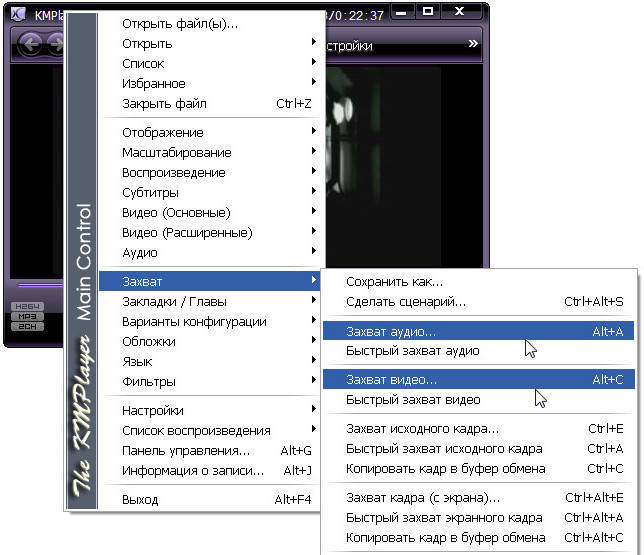
Далі Захоплення -> Захоплення відео ... (Захоплення аудіо ...). Натиснувши «Захоплення відео ...» відкриється вікно налаштувань.
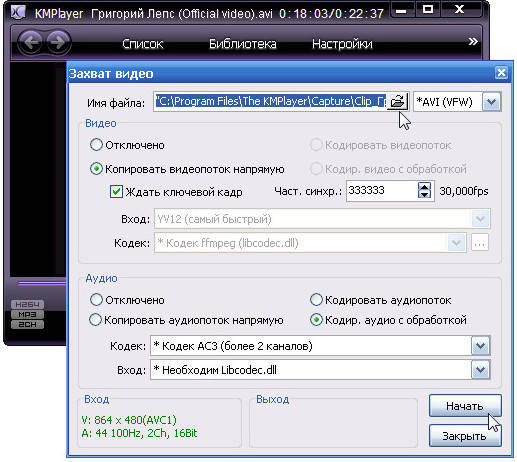
За замовчуванням файл фрагмента відео буде збережено в папці "Capture", яка буде створена за адресою C: \ Program Files \ The KMPlayer \ Capture. У рядку «Файл» шлях для кінцевого файлу можна змінити. За замовчуванням плеєр зберігає відео в форматі * AVI (VFW), але ви можете вибрати інший формат (деякі формати можуть не підтримуватися).
В налаштуваннях аудіо перемикач поставте в положення «Кодувати аудиопоток» або «Кодування. аудіо з обробкою ». Далі потрібно натиснути кнопку «Почати» і включити відтворення ». Коли буде необхідно закінчити запис фрагмента, закрийте плеєр кнопкою «Закрити» у правому верхньому кутку плеєра. Якщо натиснете кнопку «Пауза» запис буде продовжуватися.
В налаштуваннях «Захоплення аудіо ...», в принципі, нічого міняти не потрібно, крім кінцевого шляху для вирізуваного фрагмента з файлу відео або файлу аудіо, якщо папка "Capture" не підходить.
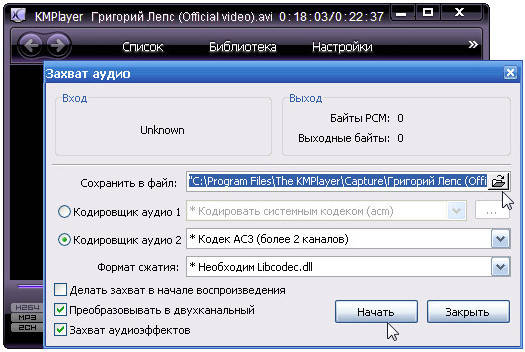
Якщо ви досить добре орієнтується в кодуванні файлів, можете встановити перемикач в положення «Кодувальник аудіо 1». Вам будуть доступні додаткові налаштування через кнопку «Огляд».
Якщо необхідно перезаписати відео або аудіо, наприклад, застосувавши, до аудіо доріжці ефект об'ємного звуку, то, перед тим як почати запис, перемістіть повзунок візуального контролю відтворення вліво до кінця, тобто в самий початок відтворення.
Кінцевий файл аудіо The KMPlayer зберігає в форматі WAV (Windows PCM - формат високої чіткості). Інші варіанти не передбачені. Якщо потрібен файл з іншим розширенням, наприклад, .mp3, то конвертуйте будь-яким конвертером, наприклад, програмою Format Factory (Фабрика Форматів).
Примітка.
У Windows XP / 7 The KMPlayer за замовчуванням створює папку захоплення "Capture" за адресою C: \ Program Files \ The KMPlayer \ Capture автоматично. В операційних системах Windows 8 / 8.1 / 10 при спробі запустити захоплення може видаватися помилка "Неможливо зробити вказаний файл".
Але буде створена папка "The KMPlayer" за адресою C: \ Users \ Admin \ Documents \ The KMPlayer (Комп'ютер / Цей комп'ютер> Документи> The KMPlayer). Клацніть правою кнопкою миші по вікну The KMPlayer і виберіть Установки> Конфігурація> Асоціації / Захоплення> Захоплення. Вкажіть шлях до папки "The KMPlayer" або шлях до будь-якої іншої своєї папці.
У деяких дистрибутивах The KMPlayer за замовчуванням включений режим високої швидкості для обробки відео. Для захоплення відео його потрібно відключити. Клацніть правою кнопкою миші по вікну The KMPlayer і виберіть Установки> Розширене меню. Потрібно поставити галочку, якщо не варто. Потім ще раз клацніть правою кнопкою миші по вікну плеєра. Виберіть "Відео (розширені)" і зніміть галочки з пунктів "Режим супер-швидкості" і "Режим високої швидкості".
Вихідні файли для коректної роботи захоплення відео повинні мати розширення .avi. Технології MP4, FLV, MKV і т. П. Не підтримуються. Найпростіший спосіб побачити розширення файлу - навести курсор і подивитися підказку. Для конвертації вихідних файлів в AVI можна використовувати будь-який конвертер медіа даних.
Папку захоплення можна відкрити з контекстного меню плеєра. Для цього клацніть по вікну плеєра правою кнопкою миші і виберіть Захват -> Відкрити папку захоплення.
