Як використовувати DISM для відновлення системного образу Windows 10
- Як працювати з командами DISM в Windows 10
- Використання опції CheckHealth в DISM
- Використання опції ScanHealth в DISM
- Використання опції RestoreHealth в DISM
- Використання опцій RestoreHealth і Source в DISM
- Використання DISM з файлом install.ESD
- Як виправити проблеми з Windows 10
Як використовувати систему обслуговування образів розгортання і управління ними (DISM) в командному рядку для образів Windows 10

Якщо швидкодія комп'ютера значно знизилося, але утиліта SFC не змогла вирішити проблему, то слід скористатися системним інструментом DISM для відновлення образу Windows.
Windows 10 включає корисну утиліту командного рядка, яка називається "Система обслуговування образів розгортання і управління ними" (Deployment Image Servicing and Management, DISM). Даний інструмент з'явився ще в Windows Vista. У Windows 10 і Windows 8.1 інструмент DISM встановлений за замовчуванням.
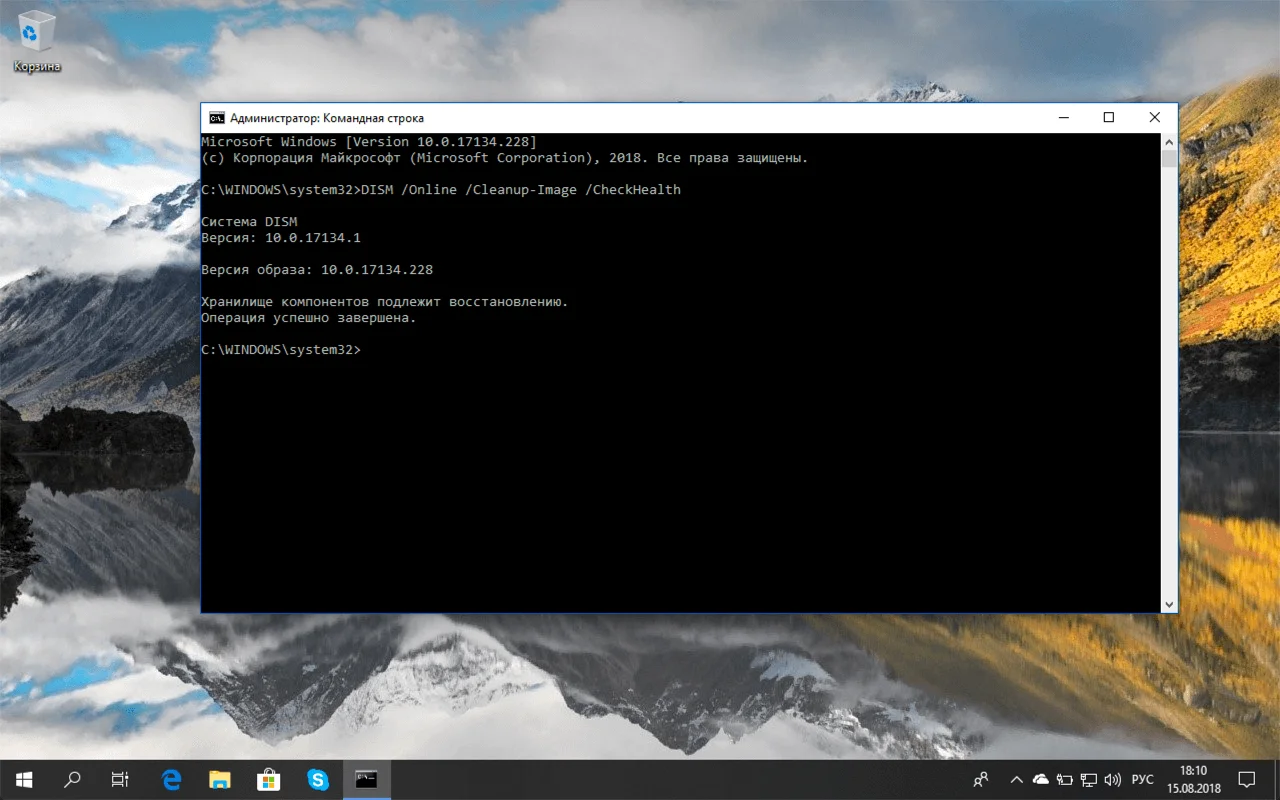
Утиліту можна використовувати для відновлення і підготовки образів Windows, включаючи середу відновлення Windows, програму установки Windows і Windows PE. Також DISM можна використовувати для виправлення способу відновлення системи за допомогою поточної установки ОС і навіть для обслуговування віртуального жорсткого диска.
Якщо на комп'ютері стали постійно з'являтися помилки, і ви стали помічати проблеми під час завантаження, то можна скористатися засобом перевірки системних файлів (System File Checker, SFC) для аналізу цілісності системних файлів і заміни пошкоджених і пропущених файлів на робочу копію.
Якщо утиліта SFC не може виправити проблему, то швидше за все інструмент не зміг отримати необхідні файлу з образу Windows, який теж міг бути пошкоджений. У даній ситуації, ви можете використовувати DISM для відновлення образу Windows, а потім повторно використовувати SFC для виправлення пошкоджених файлів.
У цьому керівництві ми представимо покрокові інструкції по використанню DISM для повернення стабільного і працездатного стану системи.
Попередження: перед початком роботи з утилітою DISM рекомендується зробити повну резервну копію системи або створити точку відновлення системи. У разі, якщо щось піде не так, ви зможете повернути початковий стан системи.
Як працювати з командами DISM в Windows 10
При роботі з DISM пропонується три основні опції для відновлення образу Windows: CheckHealth, ScanHealth і RestoreHealh. Важливо використовувати їх саме в такому порядку.
Використання опції CheckHealth в DISM
Команда / CheckHealth в DISM дозволяє виявляти пошкодження образу. Дана команда використовується тільки для виявлення місць пошкоджень, але не виконує операції виправлення проблем.
Щоб запустити цю команду виконайте наступні кроки:
1. Введіть в пошуку меню Пуск Командний рядок, натисніть правою кнопкою миші по з'явилася посиланням і виберіть Запустити від імені адміністратора, тому що для запуску DISM потрібні права адміністратора пристрою.
2. У Командному рядку введіть таку команду та натисніть Enter:
DISM / Online / Cleanup-Image / CheckHealth 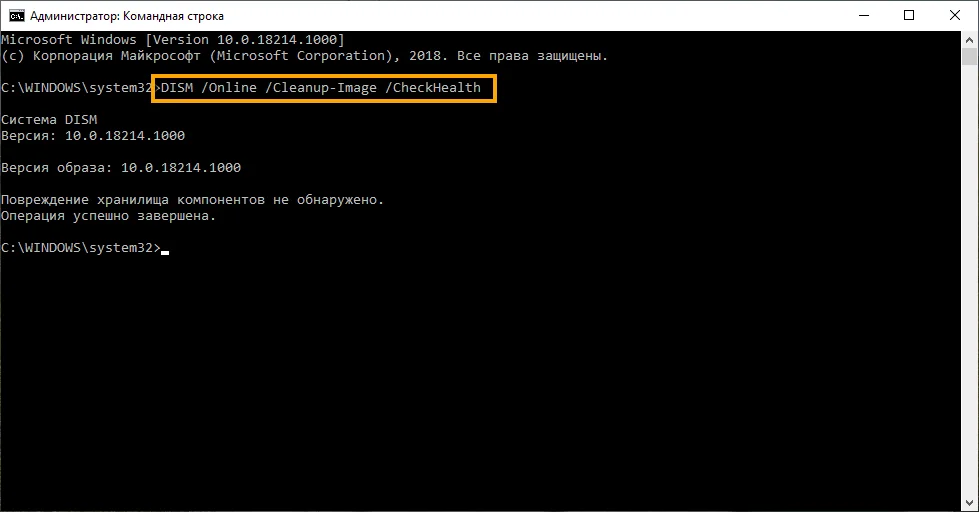
Використання опції ScanHealth в DISM
Команда / ScanHealth в DISM дозволяє сканувати образ Windows на предмет будь-яких пошкоджень. На відміну від / CheckHealth, перевірка / ScanHealth може займати до 10 хвилин.
Щоб запустити цю команду виконайте наступні кроки:
1. Введіть в пошуку меню Пуск Командний рядок, натисніть правою кнопкою миші по з'явилася посиланням і виберіть Запустити від імені адміністратора.
2. У Командному рядку введіть таку команду та натисніть Enter:
DISM / Online / Cleanup-Image / ScanHealth 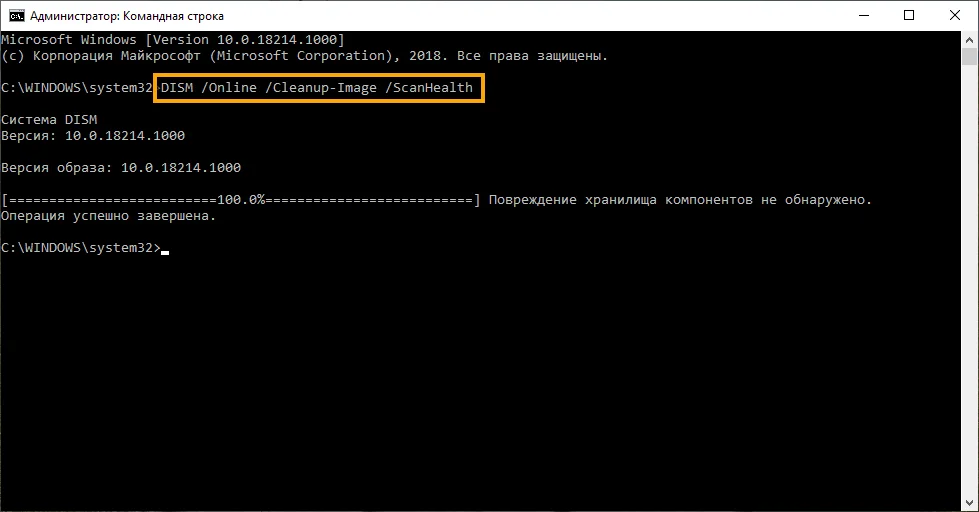
Використання опції RestoreHealth в DISM
Команда / RestoreHealth в DISM дозволяє автоматично проводити процедуру відновлення пошкоджених образів Windows. На відміну від / ScanHealth, перевірка / RestoreHealth може займати до 10 хвилин.
Щоб запустити цю команду виконайте наступні кроки:
1. Введіть в пошуку меню Пуск Командний рядок, натисніть правою кнопкою миші по з'явилася посиланням і виберіть Запустити від імені адміністратора.
2. У Командному рядку введіть таку команду та натисніть Enter:
DISM / Online / Cleanup-Image / RestoreHealth 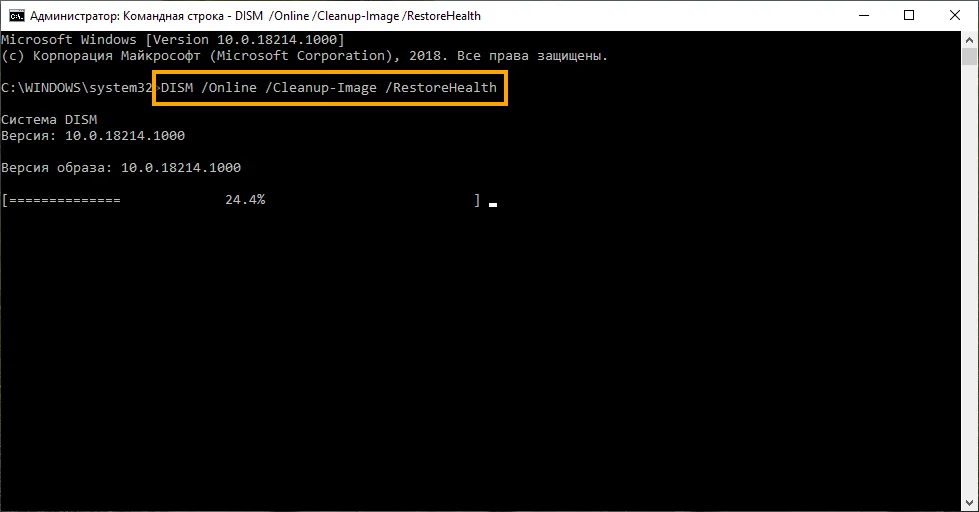
Примітка: під час запуску / RestoreHealth або / ScanHealth, ви можете помітити зависання процедури між 20% або 40% - це абсолютно нормальна поведінка.
При запуску команди / RestoreHealth DISM спробує використовувати служби Windows Update для заміни пошкоджених файлів. Проте, якщо проблема поширилася на компоненти служби Windows Update, тоді потрібно вказати альтернативне джерело робочих версій файлів для відновлення образу.
Використання опцій RestoreHealth і Source в DISM
Ви можете вказати нове розташування для робочих версій файлів за допомогою оператора / Source поруч з / RestoreHealth.
Перш ніж ви зможете використовувати команди відновлення, вам потрібно підготувати копію файлу install.wim з іншого комп'ютера, інсталяційний носія Windows 10, або файлу ISO Windows 10. Також дуже важливо, щоб джерело робочих версій файлів відповідав тій же версії, редакції та мови операційної системи , яка використовується на комп'ютері.
Ви можете завантажити ISO-образ Windows 10 інструкції нижче:
Як завантажити офіційні ISO-образи Windows 10
Примітка: не забудьте замінити "repairSource" на шлях до джерела робочих версій файлів. Наприклад: E: \ Sources \ install.wim.
Тепер можна запустити команду для виправлення образу Windows:
1. Введіть в пошуку меню Пуск Командний рядок, натисніть правою кнопкою миші по з'явилася посиланням і виберіть Запустити від імені адміністратора.
2. У Командному рядку введіть таку команду та натисніть Enter:
DISM / Online / Cleanup-Image / RestoreHealth /Source:repairSource\install.wim 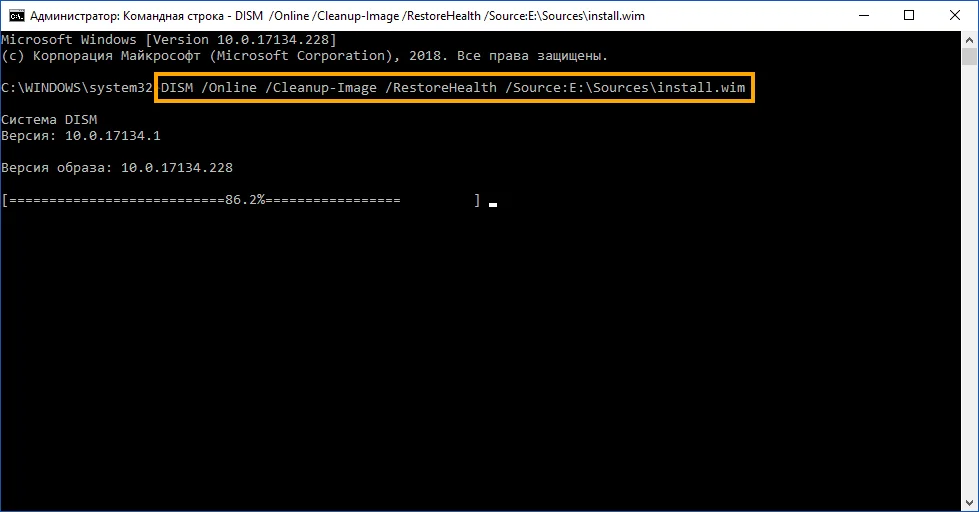
Можна використовувати наступну команду для обмеження використання служби Windows Update:
DISM / Online / Cleanup-Image / RestoreHealth /Source:repairSource\install.wim / LimitAccess
В якості альтернативи можна використовувати наступну команду для виконання тієї ж задачі:
DISM / Online / Cleanup-Image / RestoreHealth /Source:wim:repairSource\install.wim:1 / LimitAccess
Команда запустить відновлення образу Windows з використанням робочих версій файлів, включених в файл install.wim, з інсталяційного носія Windows 10. При цьому Центр Windows Update не буде застосовуватися в якості джерела для завантаження необхідних файлів для відновлення.
Використання DISM з файлом install.ESD
Крім того, ви можете не тільки вказати шлях, який вказує на install.wim, але ви також можете використовувати файл install.esd, який представляє собою зашифровану версію образу Windows.
Якщо ви оновилися до Windows 10 з попередньої версії операційної системи, файли можуть все ще зберігатися на диску C: це означає, що у вас може бути джерело справних файлів.
Щоб використовувати файл install.esd для відновлення образу Windows на вашому комп'ютері, виконайте наступні дії:
1. Введіть в пошуку меню Пуск Командний рядок, натисніть правою кнопкою миші по з'явилася посиланням і виберіть Запустити від імені адміністратора.
2. У Командному рядку введіть таку команду та натисніть Enter:
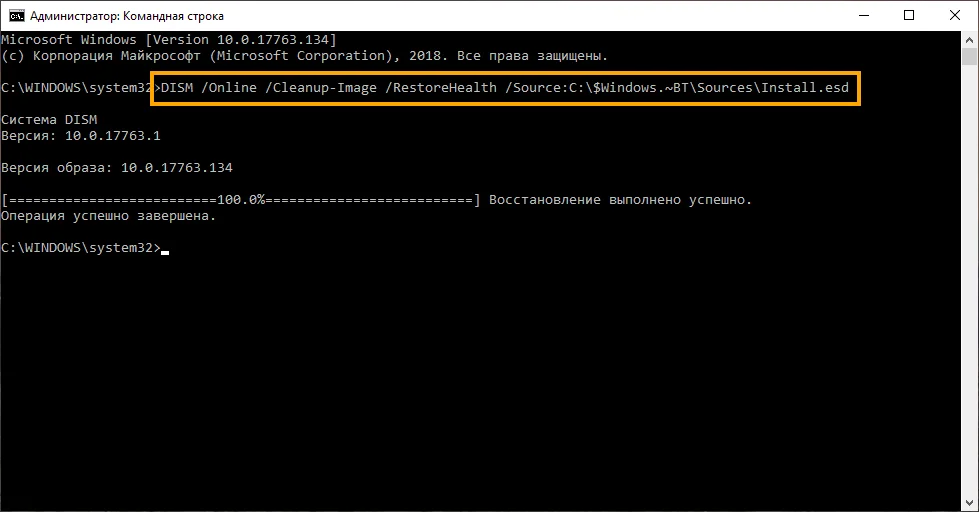
Можна використовувати наступну команду для обмеження використання служби Windows Update:
В якості альтернативи можна використовувати наступну команду для виконання тієї ж задачі:
Якщо файл install.esd розташований на іншому диску, використовуйте наступну команду:
DISM / Online / Cleanup-Image / RestoreHealth /Source:repairSource\Install.esd
Примітка: не забудьте замінити "repairSource" на шлях до джерела справних версій файлів. Наприклад: E: \ Sources \ install.esd.
Утиліта "Система обслуговування образів розгортання і управління ними" завжди створює файл журналу по шляху% windir% / Logs / CBS / CBS.log, який містить всі виправлені і виявлені проблеми.
Як виправити проблеми з Windows 10
Описані вище інструкції відносяться тільки до відновлення образу системи. Для виправлення проблем в Windows використовуйте засіб перевірки системних файлів SFC.
1. Введіть в пошуку меню Пуск Командний рядок, натисніть правою кнопкою миші по з'явилася посиланням і виберіть Запустити від імені адміністратора, тому що для запуску SFC потрібні права адміністратора пристрою.
2. У Командному рядку введіть таку команду та натисніть Enter:
sfc / scannow 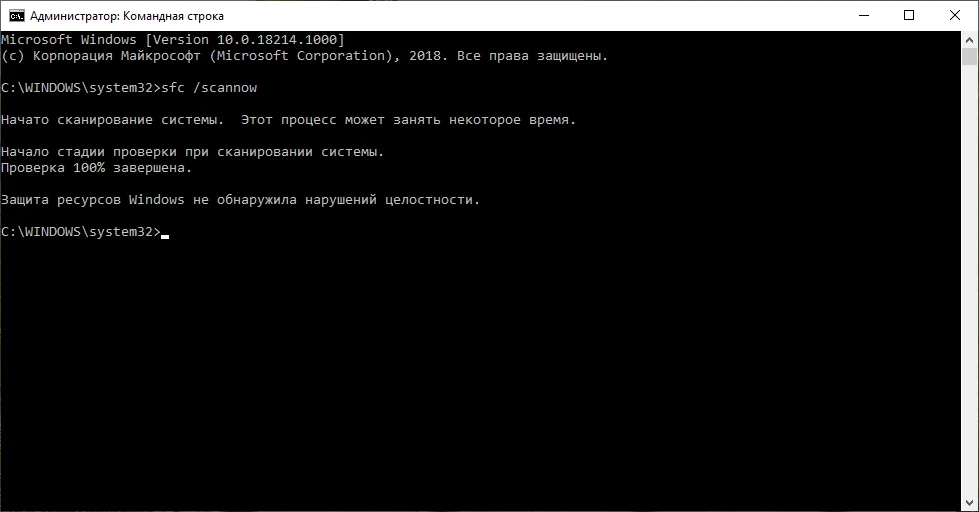
Примітка: для усунення проблеми може знадобитися до трьох запусків SFC.
Утиліта SFC просканує і відновить пошкоджені системні файли в Windows 10. Для докладного ознайомлення і можливостями інструменту прочитайте інструкцію.
Як використовувати SFC для відновлення системних файлів Windows 10
Знайшли друкарську помилку? Виділіть і натисніть Ctrl + Enter
